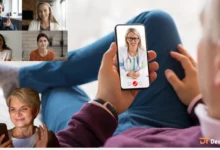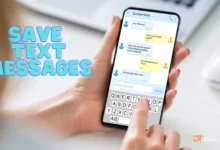Does FaceTime notify others when you start screen recording?
Does FaceTime notify the other person if you record the screen?

FaceTime is a widely-used video calling application that enables users to connect with their friends and family members who live far away. However, recently, some users have raised concerns about whether FaceTime notifies the other person if you record the call on the screen.
While some people have legitimate reasons for recording their FaceTime calls, such as for work-related purposes, memory preservation, or reviewing critical information discussed during the conversation, it is essential to reflect on the ethical implications of doing so without the other person’s consent or knowledge. It is generally recommended to seek permission before recording a conversation, even if it takes place over a video call, as a sign of respect and courtesy to the other party.
Does FaceTime notify the other person?
FaceTime doesn’t notify the other person if you screen record the call. However, this does not necessarily mean that it is ethical or legal to do so without the other person’s consent.
How to record FaceTime calls on iPhone
Through some of the following steps, I was able to record FaceTime calls on iPhone
How to record FaceTime
Recording FaceTime calls on an iPhone can be done using the built-in screen recording feature. Here are the steps to record a FaceTime call on an iPhone:
1. Open the Settings app on your iPhone.
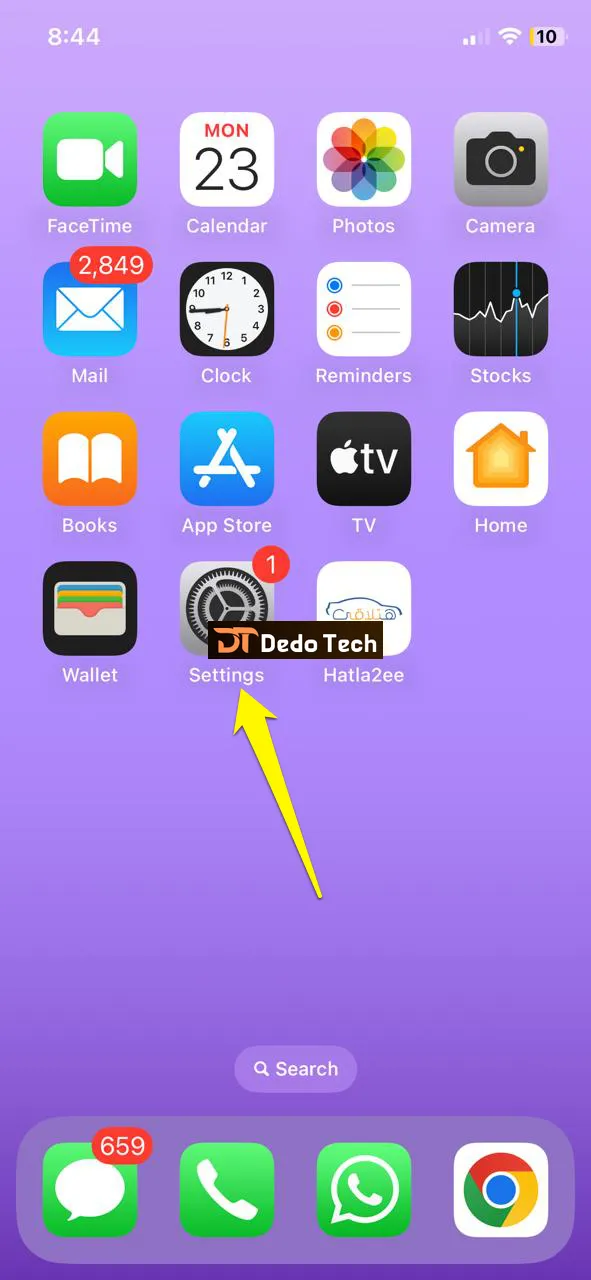
2. Scroll down and tap on Control Center.
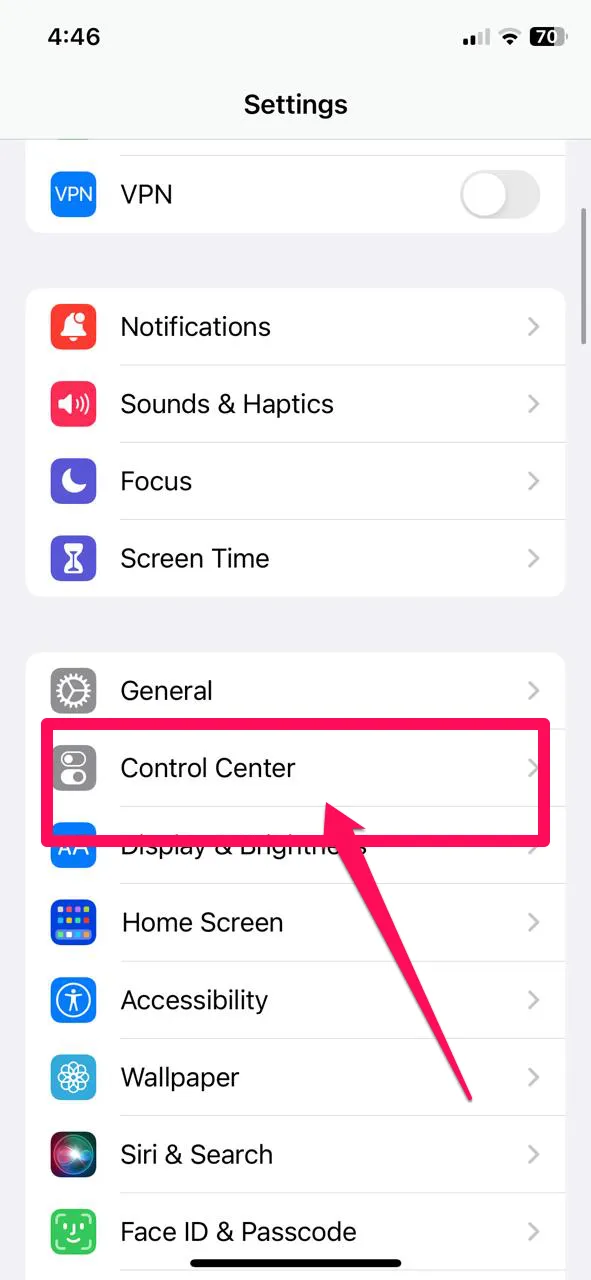
3. Tap on Customize Controls.
4. Find Screen Recording and tap on the green plus button to add it to your Control Center.
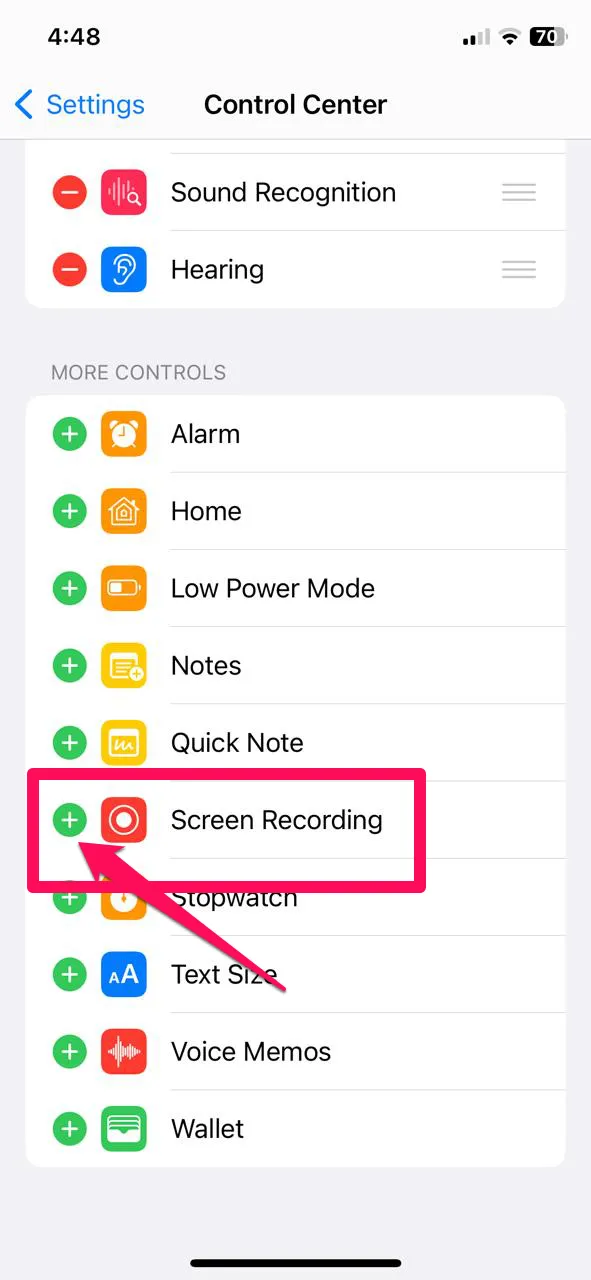
5. Open the FaceTime app and start a call.
6. Swipe up from the bottom of your iPhone screen to open the Control Center.
7. Tap on the screen recording button. If you have an iPhone X or later, you’ll need to press and hold the button until the menu appears, then tap on the microphone icon to turn on audio recording.
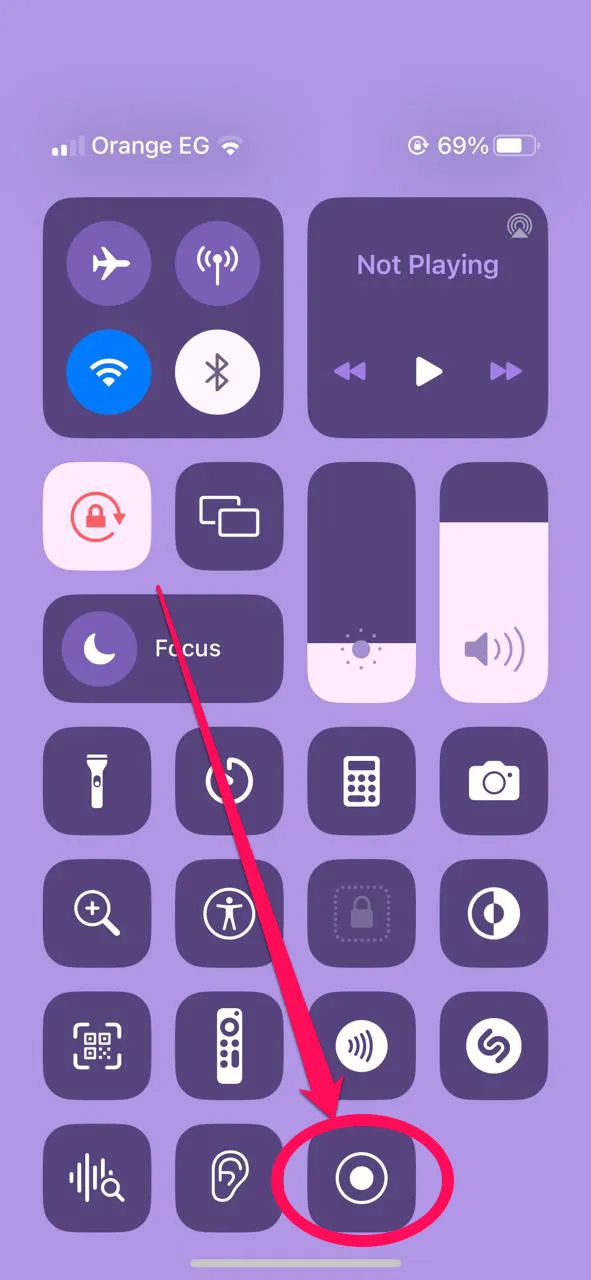
8. The recording will start after a three-second countdown. You’ll see a red bar at the top of the screen indicating that the recording is in progress.
9. When you’re finished with the call, swipe up from the bottom of the screen to open the Control Center and tap on the screen recording button again to stop the recording.
10. The recorded FaceTime call will be saved to your Photos app.
Note that it’s important to get consent from all parties involved before recording a FaceTime call, as laws regarding recording conversations vary by jurisdiction.
How to Screen Record a FaceTime Call on Mac
To screen record a FaceTime call on Mac, you can use the built-in screen recording tool provided by macOS.
Here are the steps to follow:
1. Open FaceTime and make a call.
2. Once you’re on the call, press Command + Shift + 5 to open the screen recording tool.
3. In the screen recording tool, click on “Options” and select “Built-in Microphone” under the “Microphone” section.
4. Click on “Record Selected Portion” and select the area of the screen that you want to record. You can also choose to record the entire screen.
5. Click on the “Record” button to start recording.
6. When you’re done with the call, click on the “Stop” button in the menu bar or press Command + Control + Esc.
7. Your screen recording will be saved as a video file on your desktop or in the location you specified.
That’s it! Now you know how to screen record a FaceTime call on your Mac.
How to Screen Record a FaceTime Call on iPad
To record a FaceTime call on an iPad, follow these steps:
1. Open the Control Center by swiping down from the top right corner of your screen.
2. Tap the screen recording icon (a circle with a dot inside).
3. If you want to record audio from the call, press and hold the screen recording icon to access additional options, then enable the microphone audio.
4. Start your FaceTime call.
5. Once the call is over, stop the screen recording by tapping the red status bar at the top of your screen and selecting “Stop”.
Note that the steps may vary slightly depending on the version of iPadOS you are using.
Can you record screen on FaceTime without the person knowing?
It’s important to be aware that when using FaceTime, the other person will not be alerted if you decide to record the call using the built-in screen recorder. iOS and macOS also don’t display any warning when you start screen recording during a video call. This may lead to privacy concerns, so it’s important to be careful when recording FaceTime calls.
Tips for staying safe while using FaceTime
– Be mindful of the personal information you share during a call.
– Make sure you’re in a safe and private location for your call, and check for any cameras or recording devices that may be pointed at you.
– Use the Mute and Block features to control the audio and video during your call.
– Consider setting up a passcode to access the FaceTime app, to prevent unauthorized access.
– Apple’s end-to-end encryption is another great way to keep your calls safe and private.