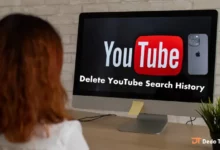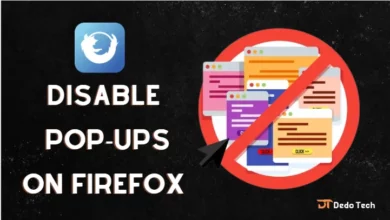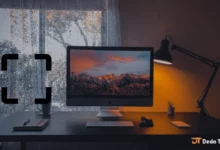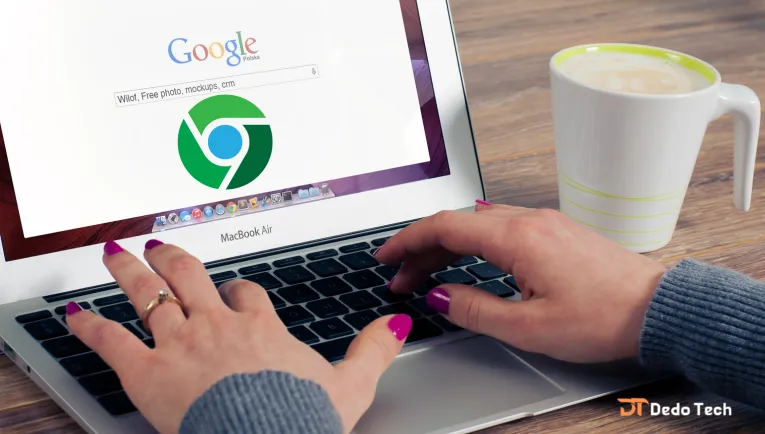
how to get saved passwords in chrome
When using your computer or Android device to access various platforms, it’s common to be prompted to enter your email address and password to prove your authenticated identity. In such instances, saving your login credentials in your browser for future use is convenient. This eliminates the need to remember your details every time you visit the platform, as your login fields are automatically filled in.
However, if you need access to a platform from another device and cannot recall your password, you can use Google Chrome to view and manage your saved passwords. Thankfully, Google Chrome does an excellent job of keeping track of your usernames and passwords, and you can easily access a list of all your saved passwords by browsing your Chrome settings. Enter the password manually to log in from another device.
How to see Chrome saved passwords.
See Chrome saved passwords on windows
To access your saved passwords on Google Chrome, follow these straightforward steps:
Step 1: First, open the Google Chrome browser from your desktop
Step 2: Once the Chrome home screen page is displayed, click on the menu button shaped like three vertical dots.
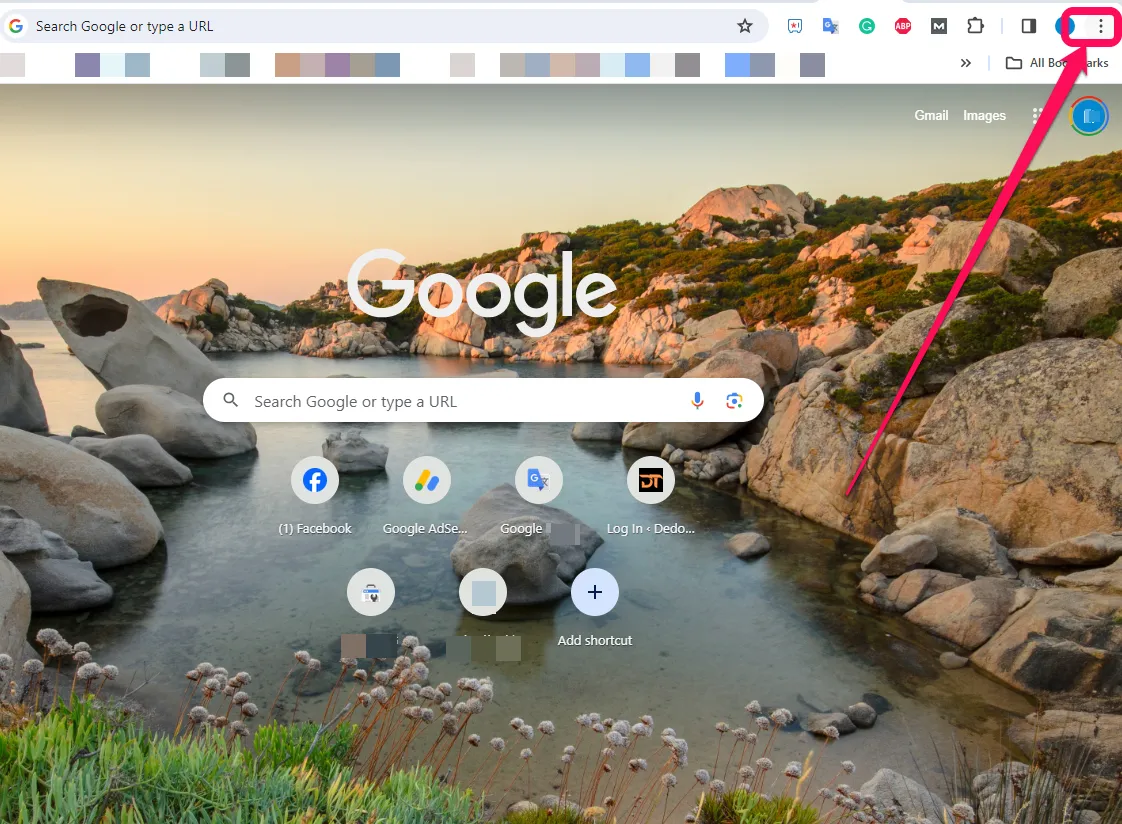
Step 3: A long dialog box will appear. Click “Settings”.
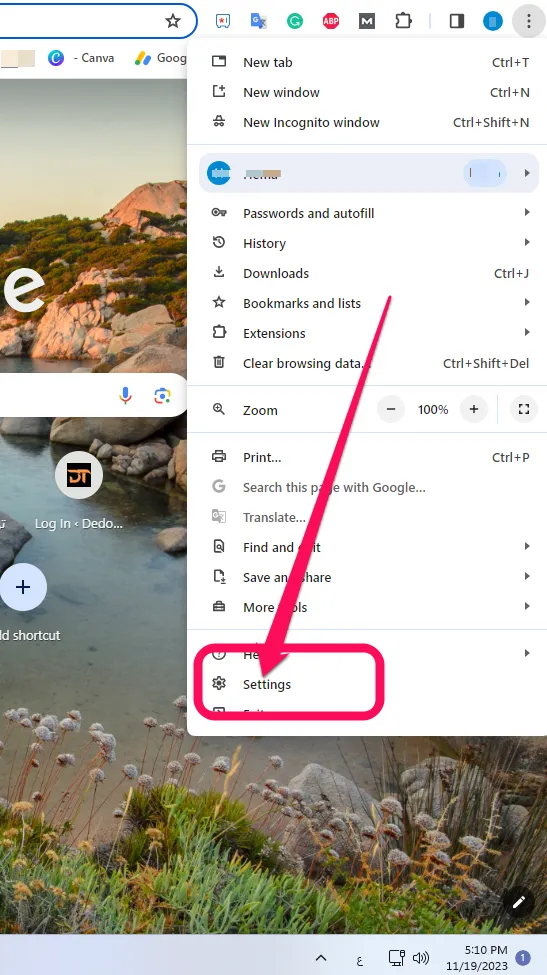
Step 4: In Settings, find “Autofill and Passwords” and click on it. A new page will appear.
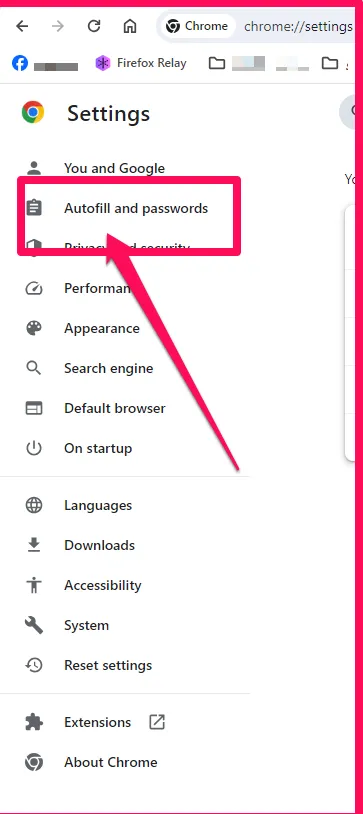
Step 5: Choose Google Password Manager
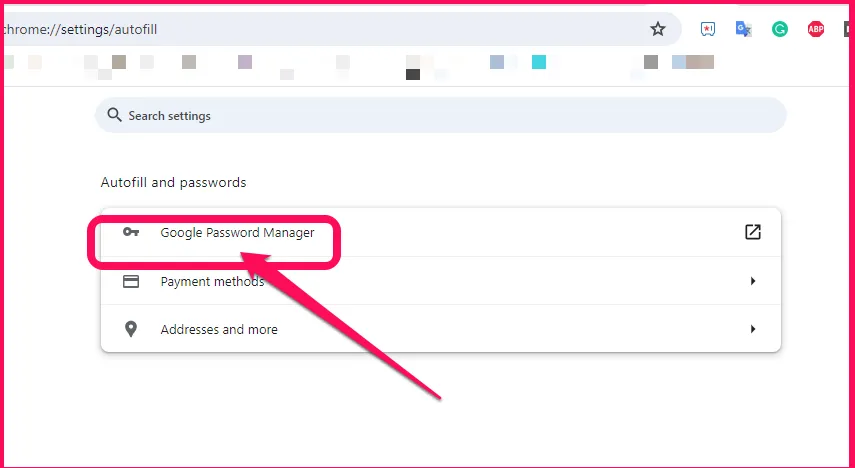
Step 6: Now, you will find all the passwords saved on the Google Chrome browser.
Step 7: Select the site, program, or application for which you need the password from your list, which includes the passwords for all programs and browsers for which you have saved the password.

Step 8: Finally, click on the eye icon in front of you to view the saved password.
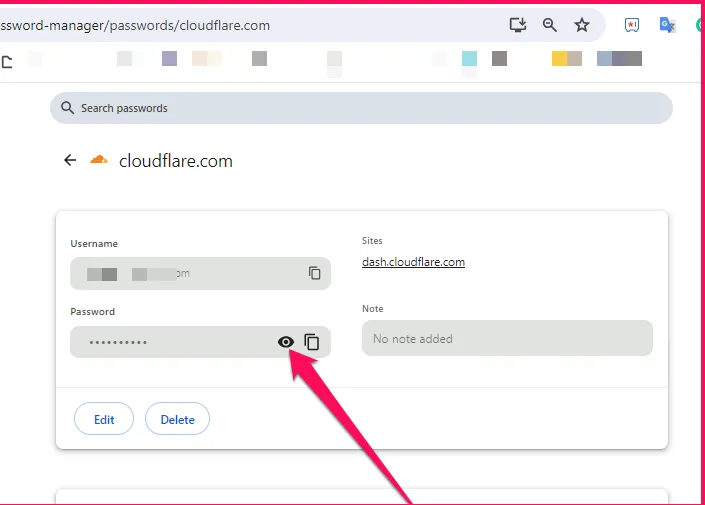
how to see passwords in Google Chrome on ios
see Chrome saved passwords on iphone
Here’s how to find saved passwords in Chrome on iOS and use them to sign in to your favorite websites and apps.
First, open the Chrome app on your device.
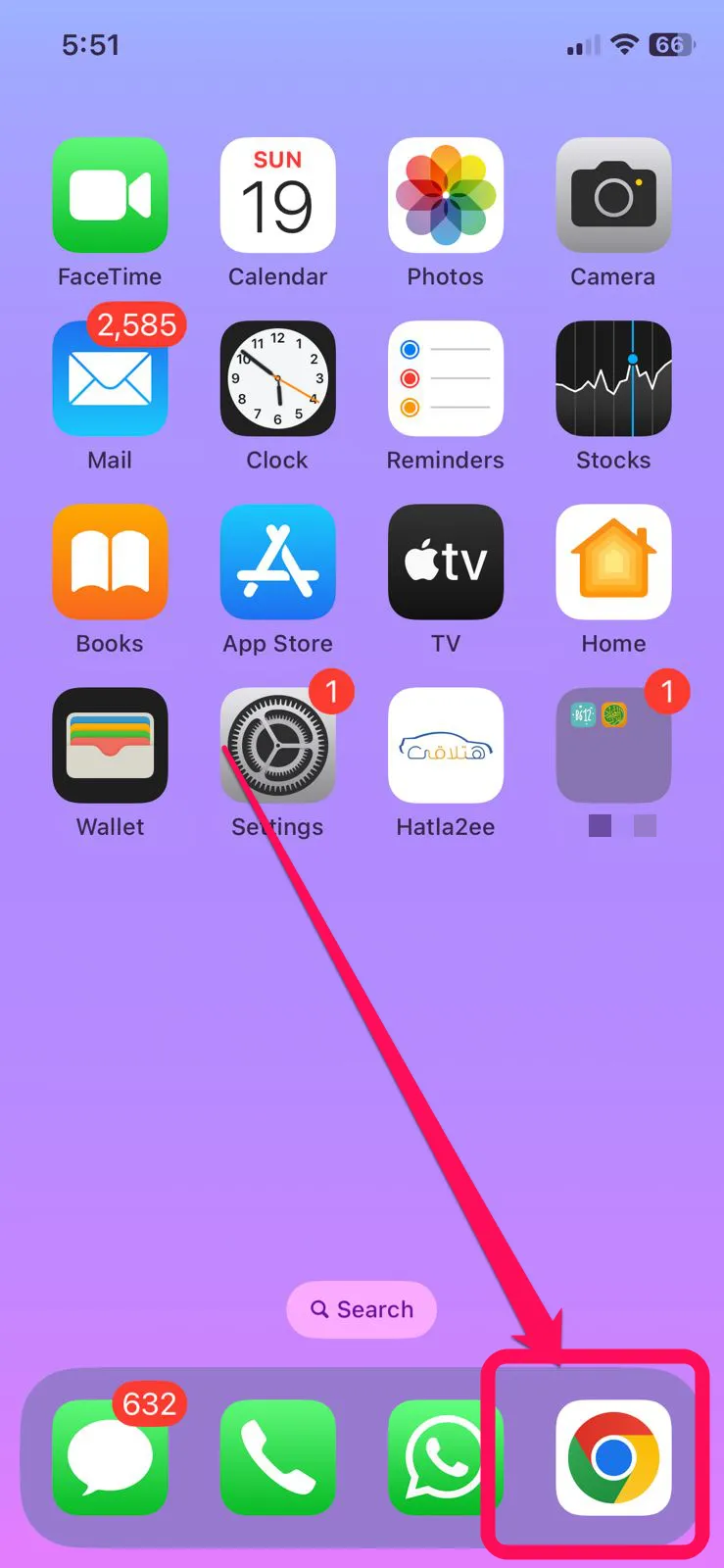
Next, click on the three dots located in the lower right corner of the screen
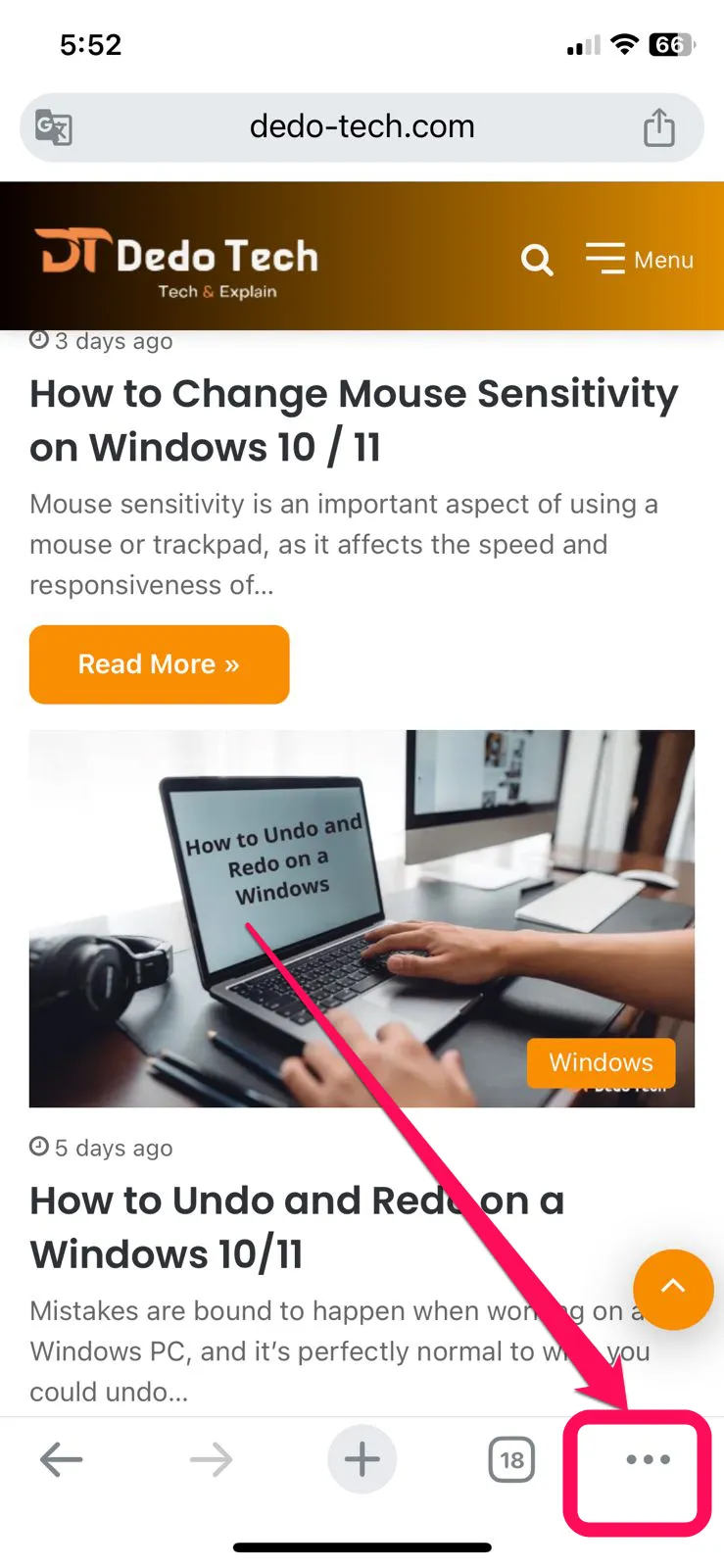
Select “Settings” from the list of options.

Then, choose “Passwords manager” from the Settings menu and enter your device’s passcode or use Face ID to authenticate.
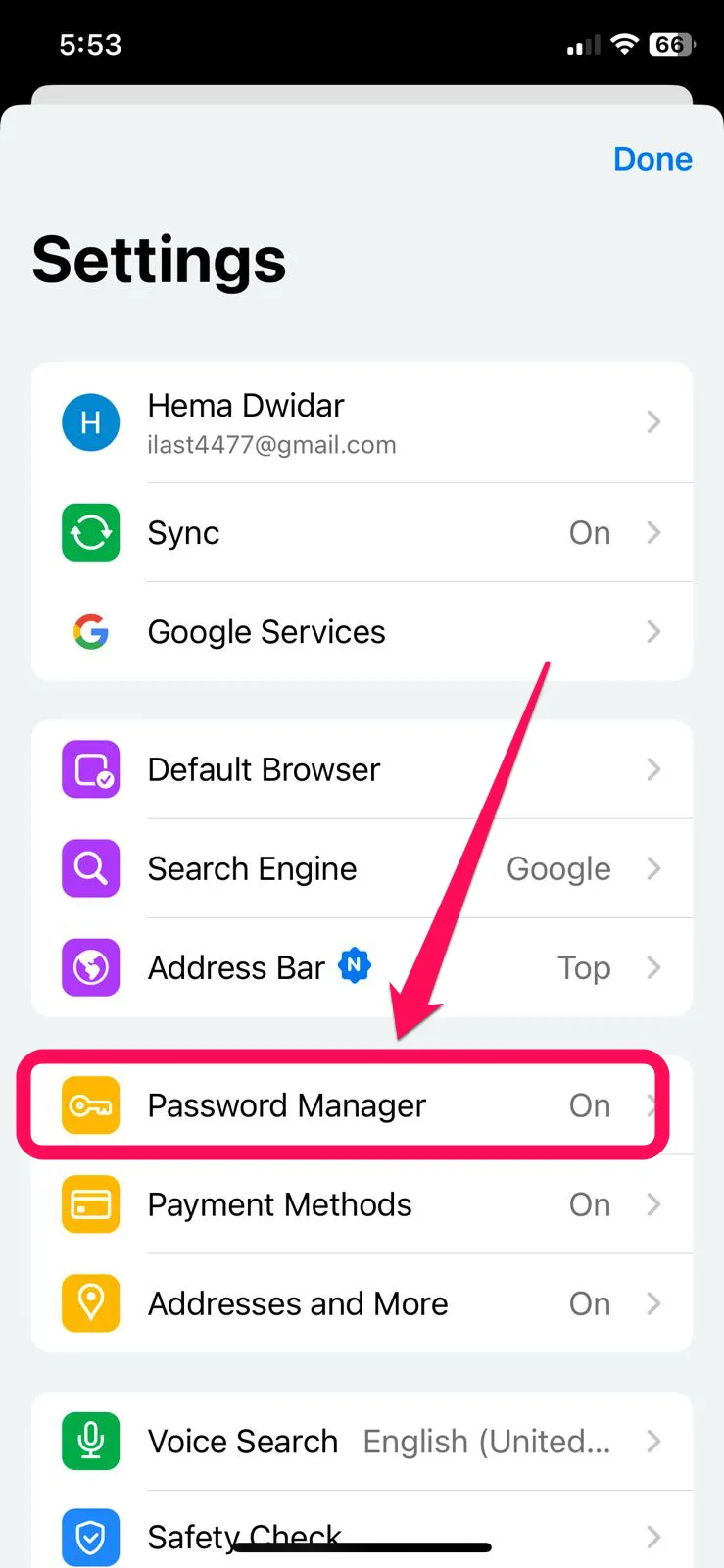
Select the site, program, or application for which you want a password from your list, which includes the passwords for all programs and browsers for which you have saved the password.
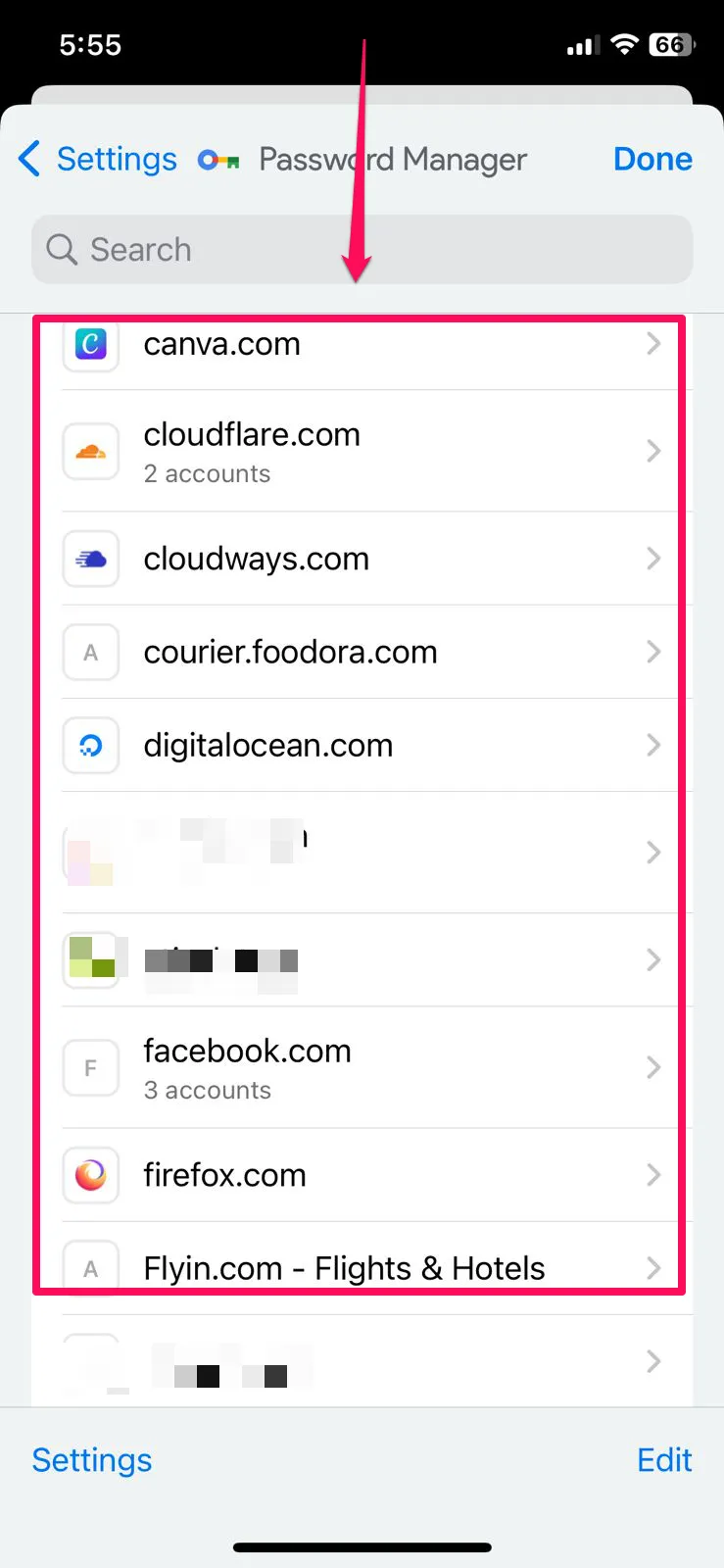
Finally, click on the eye icon in front of you to view the saved password.
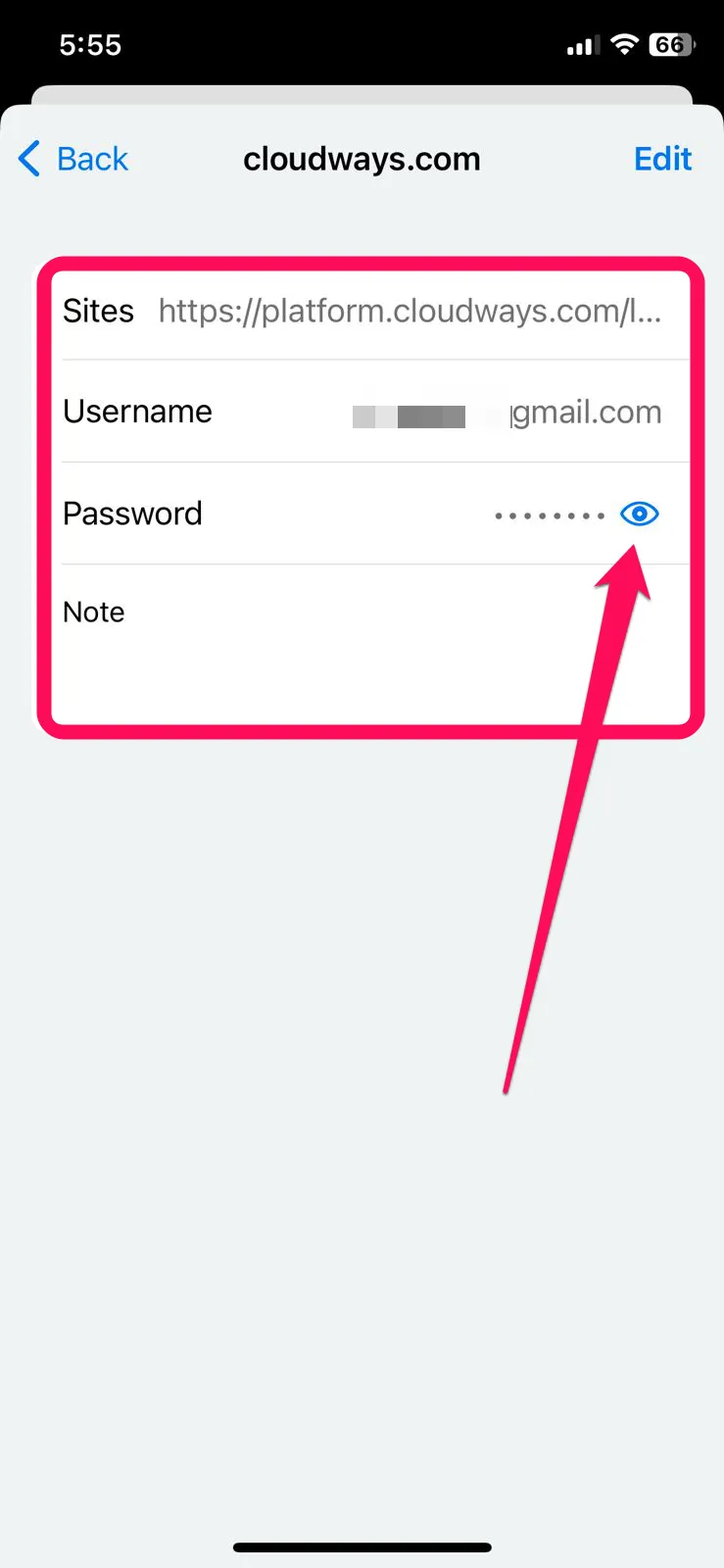
How to see saved Chrome passwords on Android
If you have saved passwords in the Google Chrome browser on your Android device, you can easily view them by following these steps:
1. Open the Chrome browser on your Android device.
2. Click on the three dots in the upper right corner of the screen.
3. Click “Settings“.
4. Scroll down and click “Passwords.”
5. You will see a list of all the websites for which you have saved passwords. Click on the website whose password you want to view.
6. Click on the eye icon next to the password to reveal it.
Please note that you may be asked to enter your device password or use your fingerprint to view the saved password.
How to save passwords in Chrome using Android or iPhone
To save your login credentials for different websites in Chrome on your Android or iOS device.
Please open Google Chrome and click on your profile icon located in the top corner.
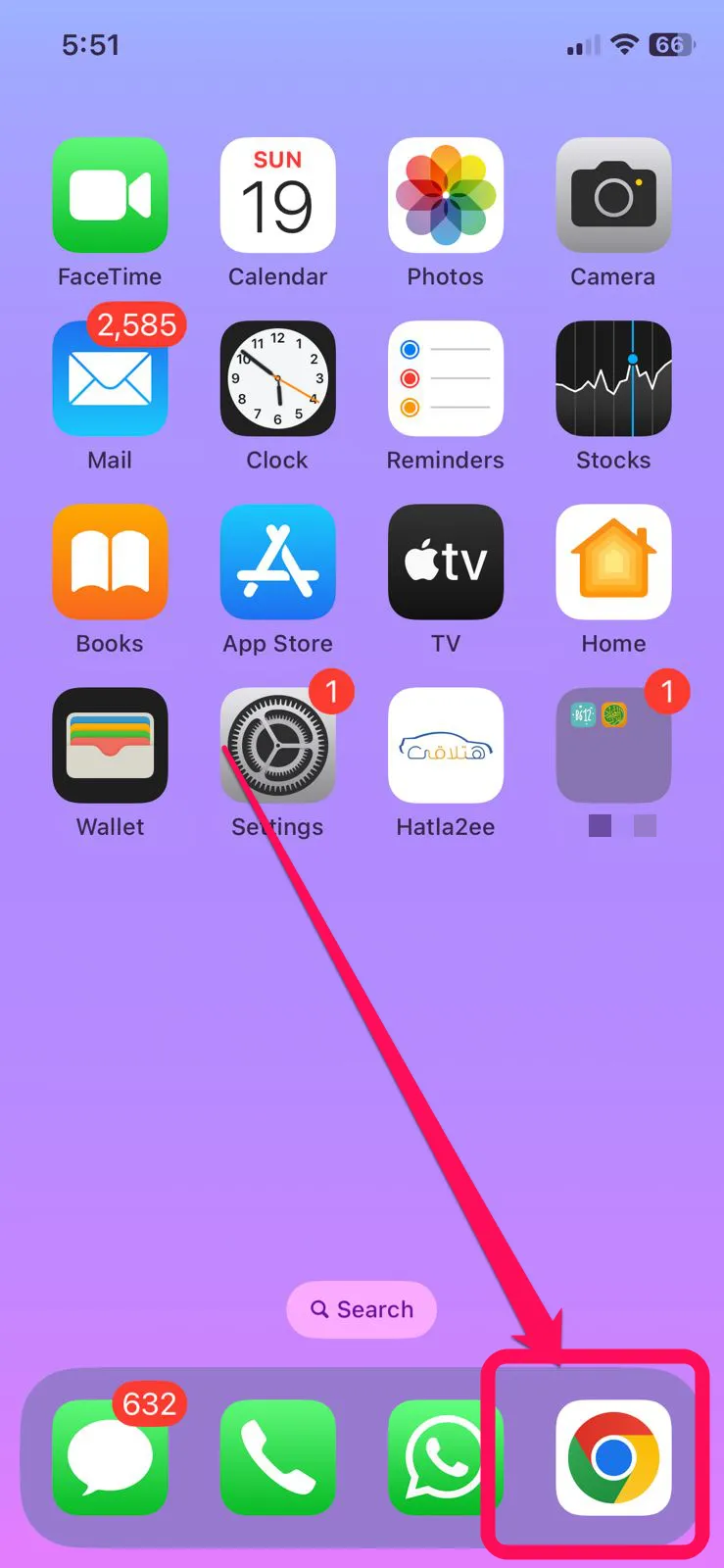
From there, select Passwords from the Basics section on Android
Or within the third group of settings on the iPhone.
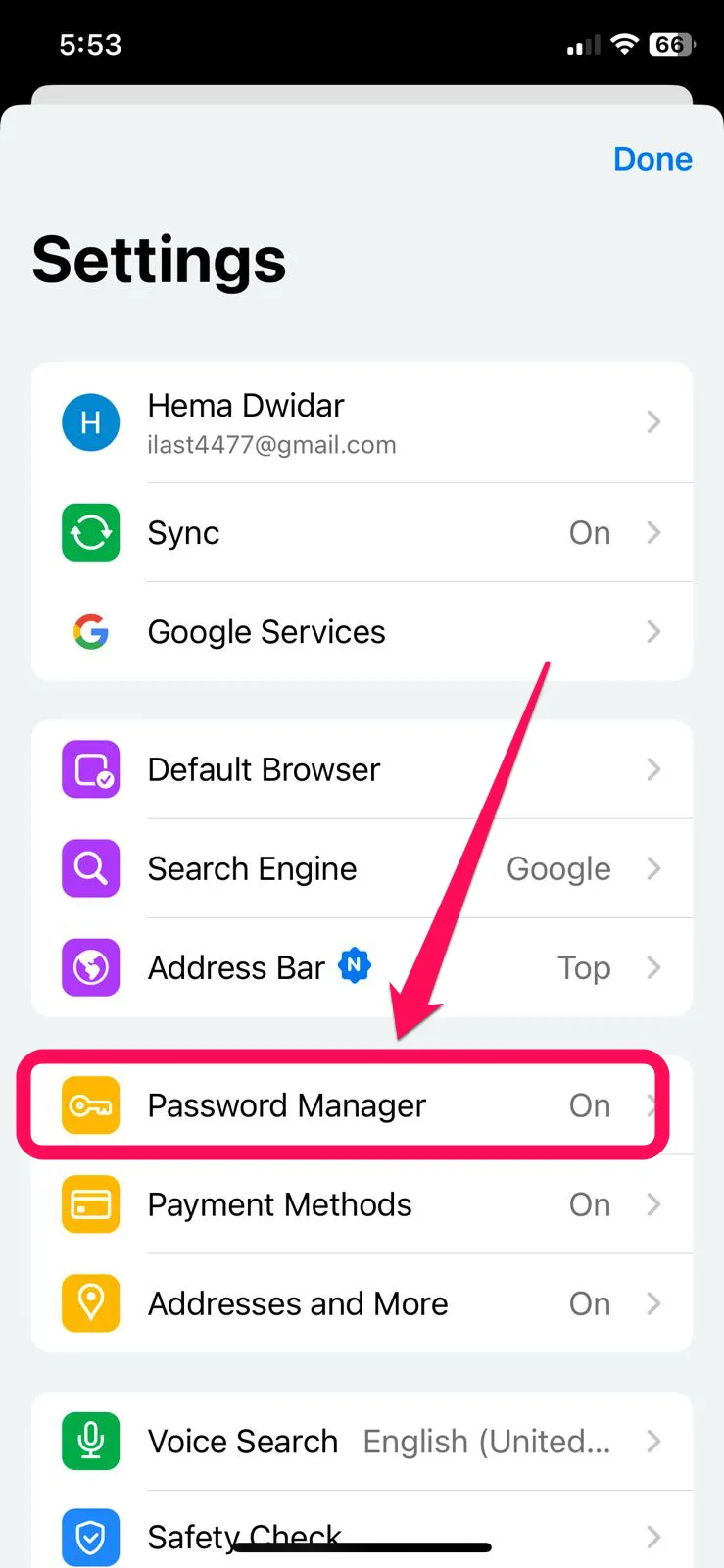
Once you are in the Passwords section, you can turn on the Save Passwords option to start saving your passwords.
While you’re there, you can also choose to enable the automatic sign-in option in Chrome under Android’s password settings. Please note that on iOS, this option can be found in the main settings under
Settings → Passwords → Autofill passwords → Chrome.
If you decide to use the automatic login feature, please be aware that specifying a specific account password may cause problems.
How to Edit Saved Passwords in Chrome on Android or iPhone
You can follow a few simple steps to make changes to saved passwords.
First, please go to the Settings menu in Chrome.

Select “Passwords” and “Saved Passwords”.
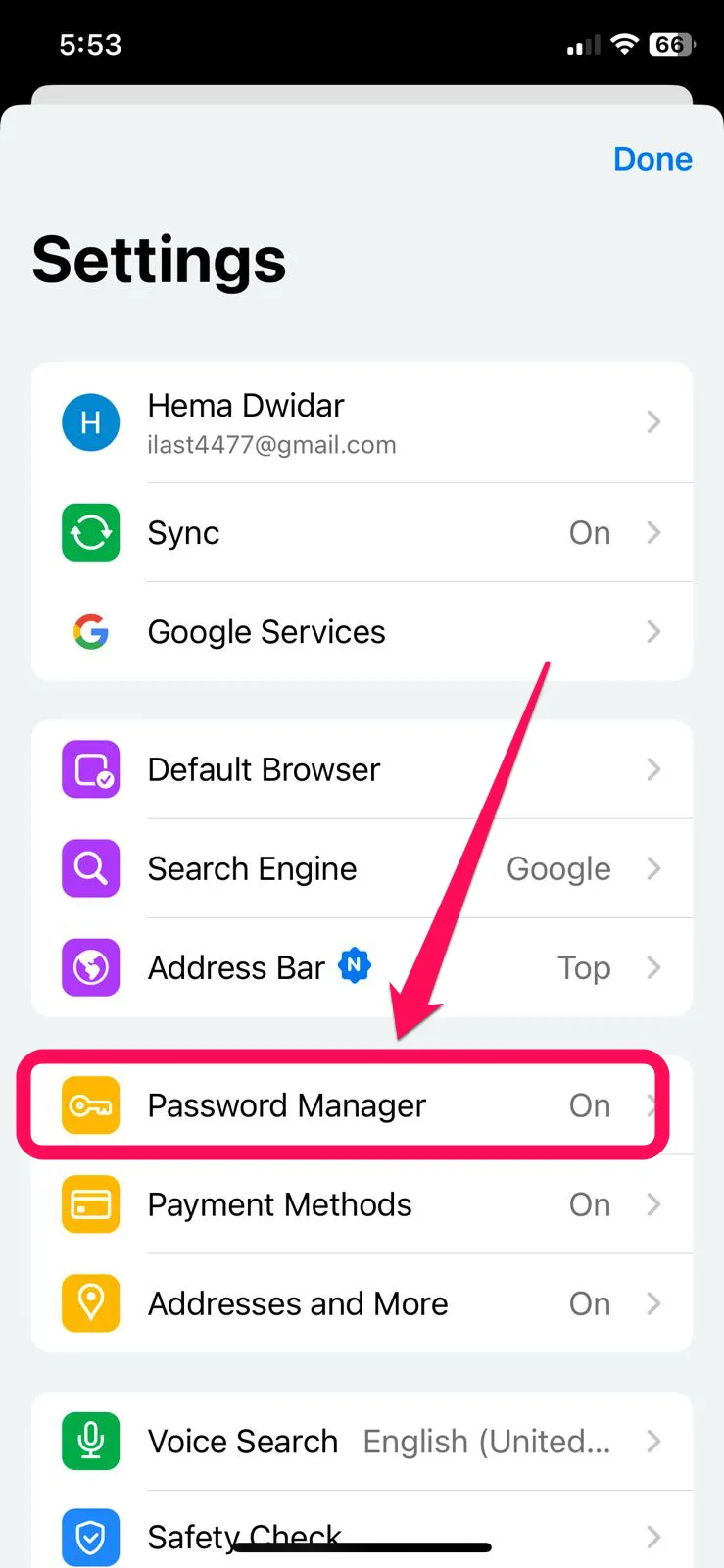
This will display a list of all the passwords saved in Chrome.
You can click on any program or application from the saved list to make any necessary password modifications.
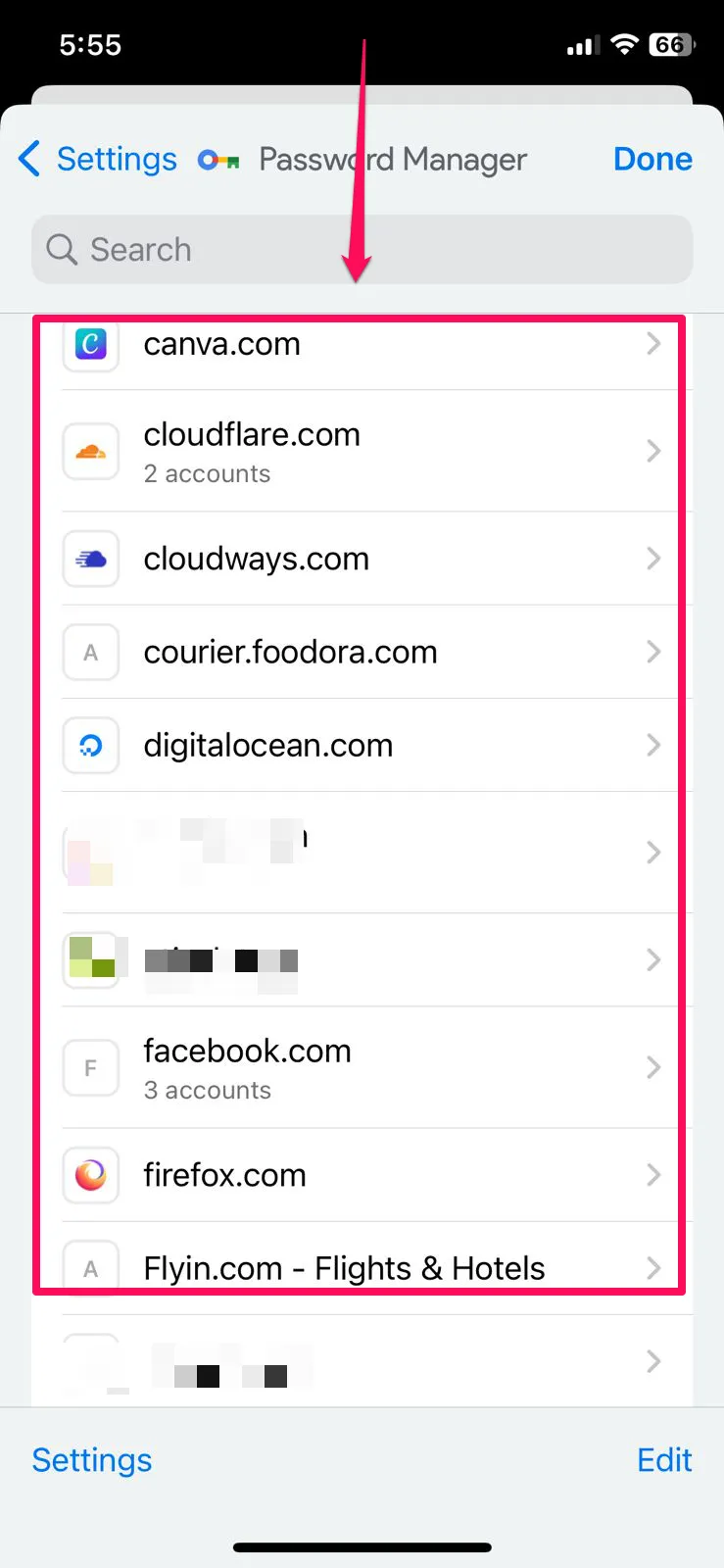
Then click on the “Edit” option.
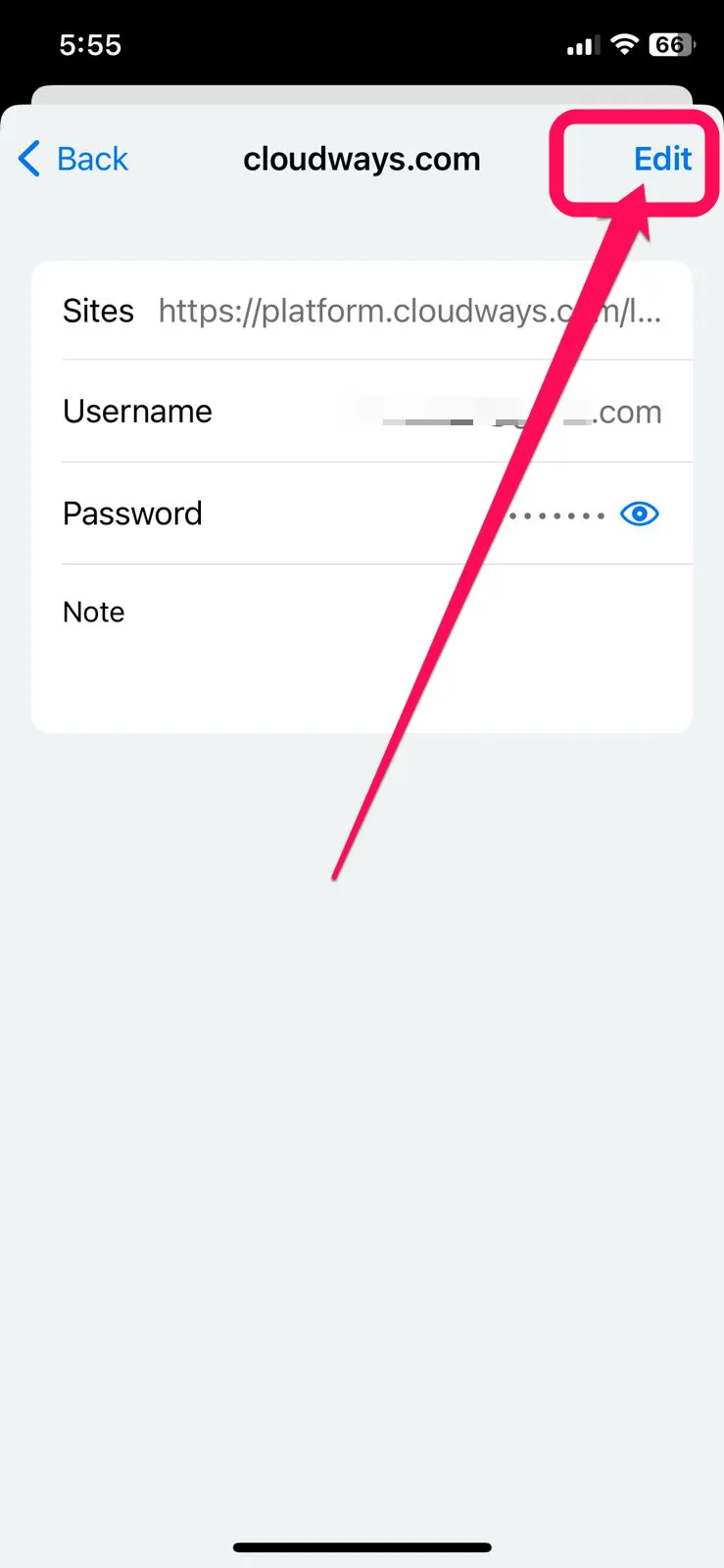
This will take you to a screen where you can modify the password. After making the necessary changes, save them by clicking Save or Done.
common questions
If you’re having trouble deleting a saved password in Chrome, we’re here to help. Follow the simple steps below:
First, open Google Chrome on your computer.
Once it’s open, click the three dots at the top right corner of the browser window. This will open the Chrome menu.
From there, select “Settings” from the drop-down menu.
Scroll down until you see “Passwords” and click on it.
Now, find the saved password that you want to delete and click on the three dots located next to it.
Finally, click on “Remove” and confirm the action.
To find your saved passwords in Chrome, follow these steps:
Open Chrome and click the three dots in the top right corner.
Select “Settings” from the drop-down menu.
click “Passwords” under the “Autofill” section.
Here, you can view all your saved passwords. You can also search for specific passwords using the search bar at the top