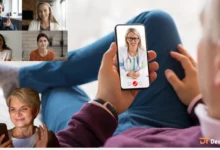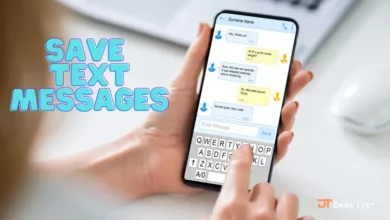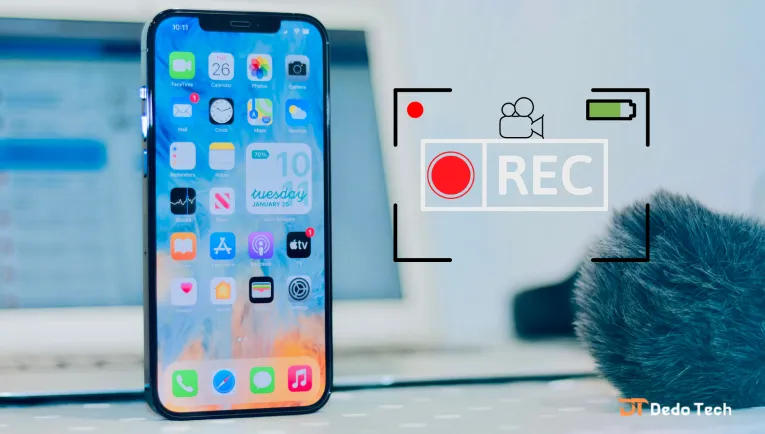
Screen recording is a valuable feature on your iPhone that can be utilized in many ways. You can use it to capture gameplay, create educational content, or document actions on your screen.
Previously, third-party apps were needed to record your iPhone’s screen. However, with iOS 11 and above, Apple has introduced a built-in screen recording feature that eliminates the need for additional apps. You can also edit the recorded video to suit your needs.
Before recording your screen, ensure the Screen Record button is in your Control Center. If it’s not, you can easily add it for quicker access. Once the button is available, you can quickly start recording your screen.
How to set up screen recording on your iPhone
To show the screen recording button in your Control Center, you can follow the below steps to show Apple’s built-in iPhone screen recording button without using any other iPhone screen recording software.
Unlock your phone and tap Settings.
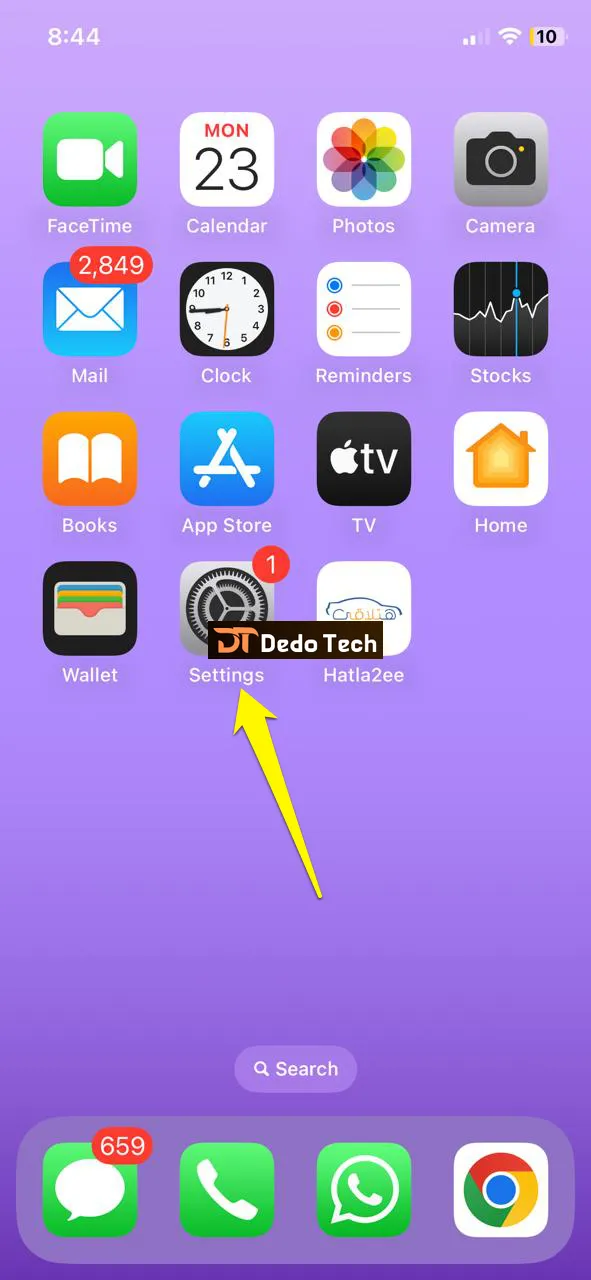
Find Control Center
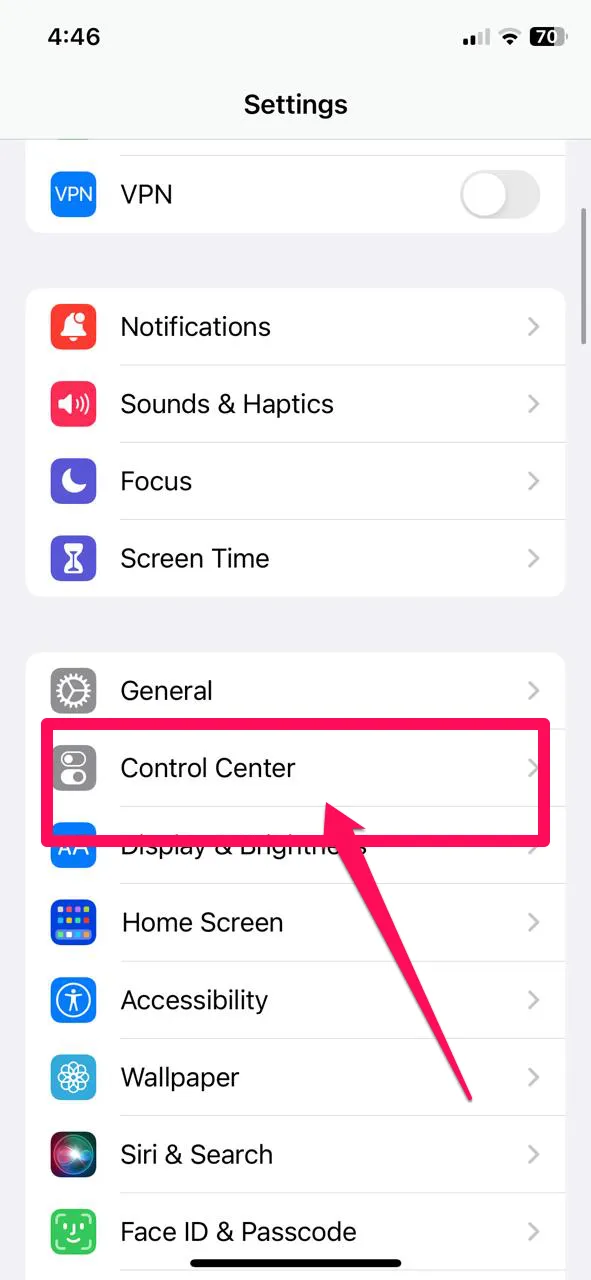
Scroll down to “More Controls”
Search for “Screen Recording”.

Click on the green “+” symbol in front of you. This feature will automatically move to your Control Center menu.
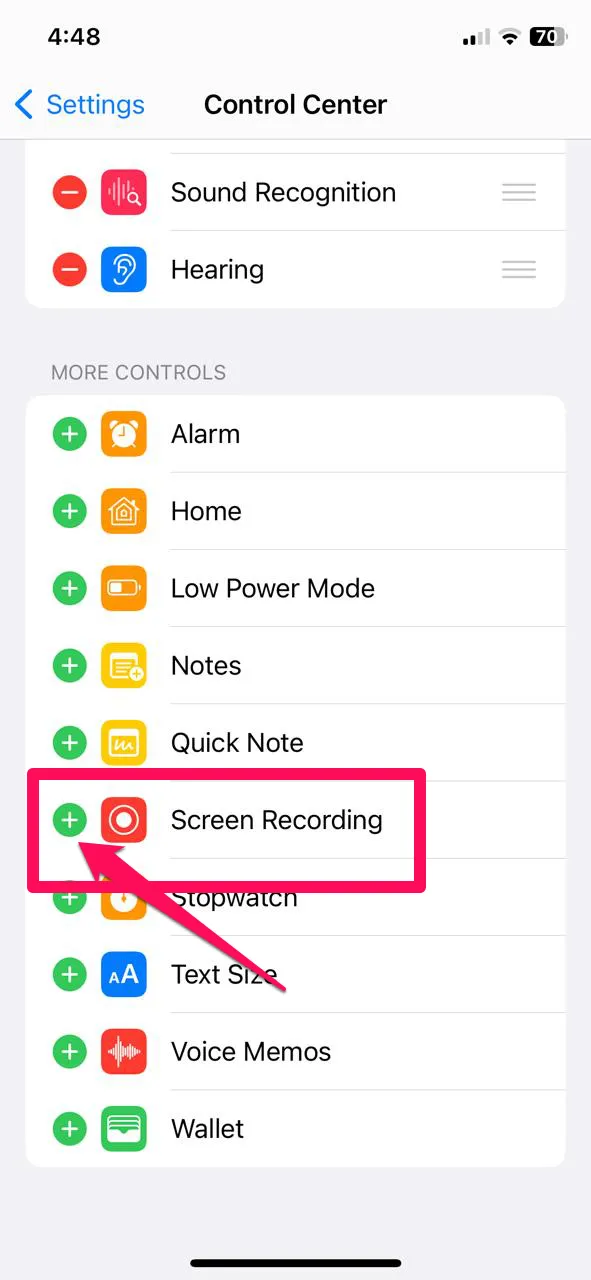
How to turn on screen record on iPhone.
To record your iPhone or iPad screen, you can use the built-in screen recording tool that has been available since Apple released iOS 11 in 2017. It’s easy to use once you add it to the Control Center. We have explained above how to add it to the Control Center.
To get started, swipe down from the top-right corner of the screen to open Control Center. Then, press the screen recording button to start recording.
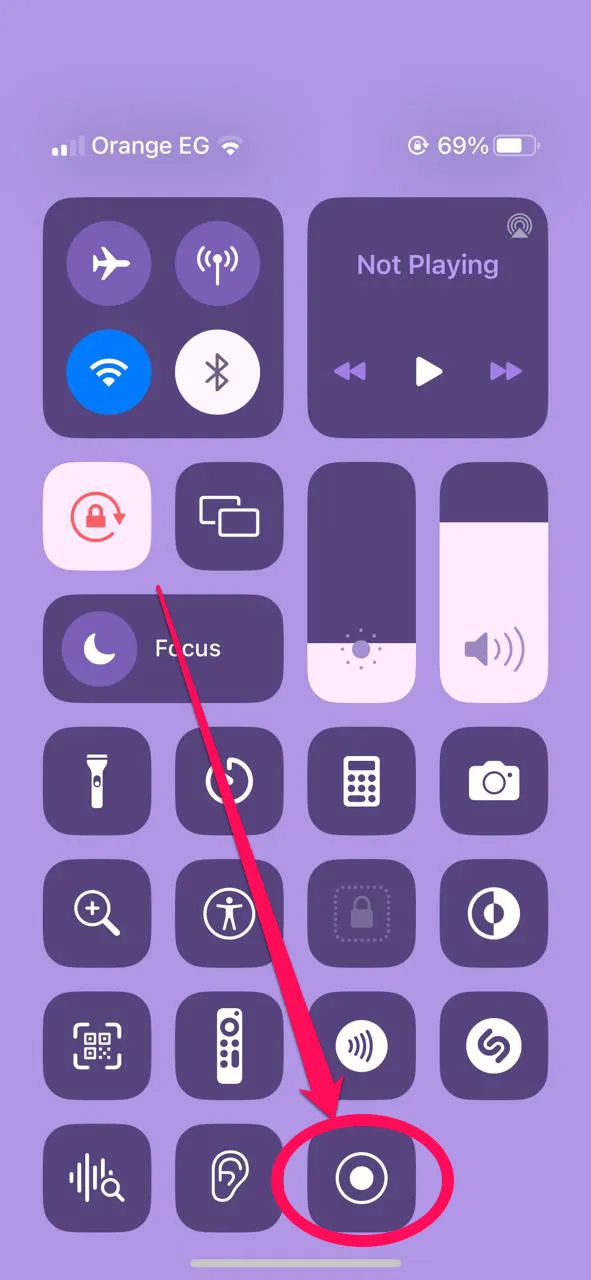
Once you click the button, a countdown will appear and the button will turn red, indicating that recording has begun.
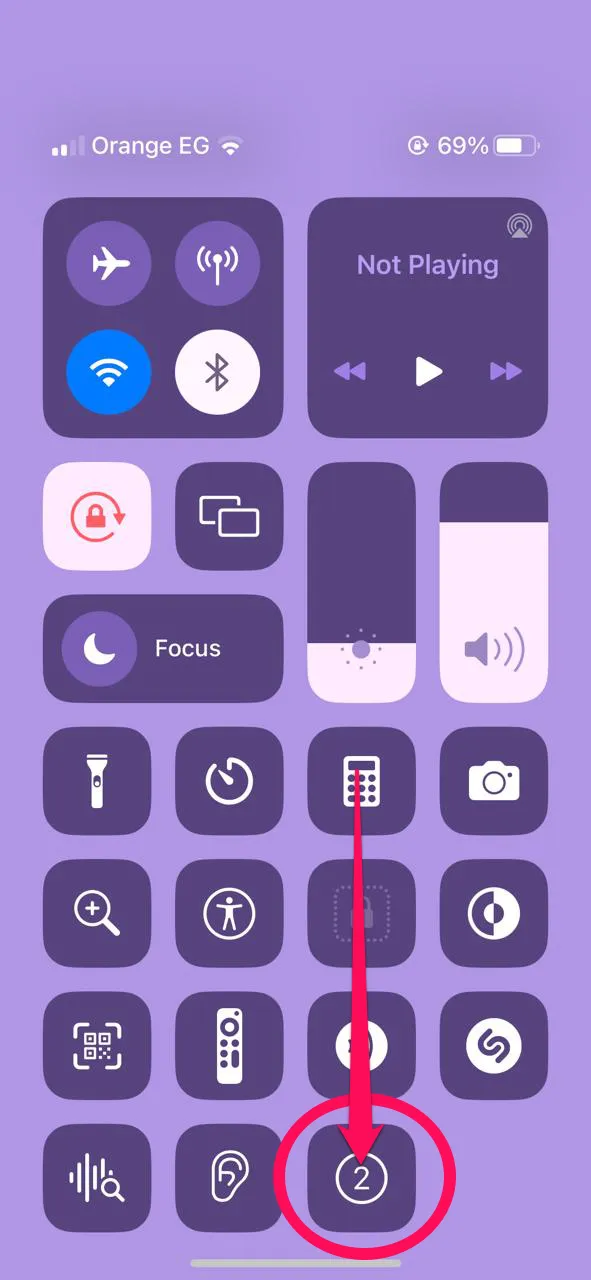
When you’re done, open Control Center again and tap the Screen Recording button to stop recording.
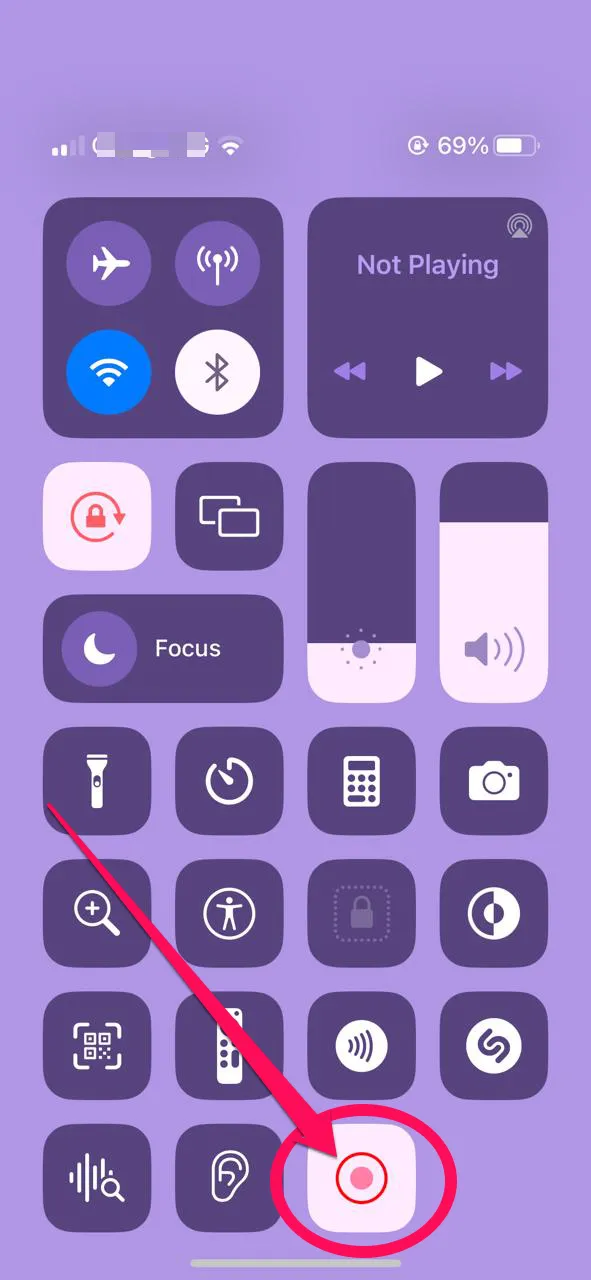
Alternatively, you can tap the red clock at the top left of the screen and select Stop.
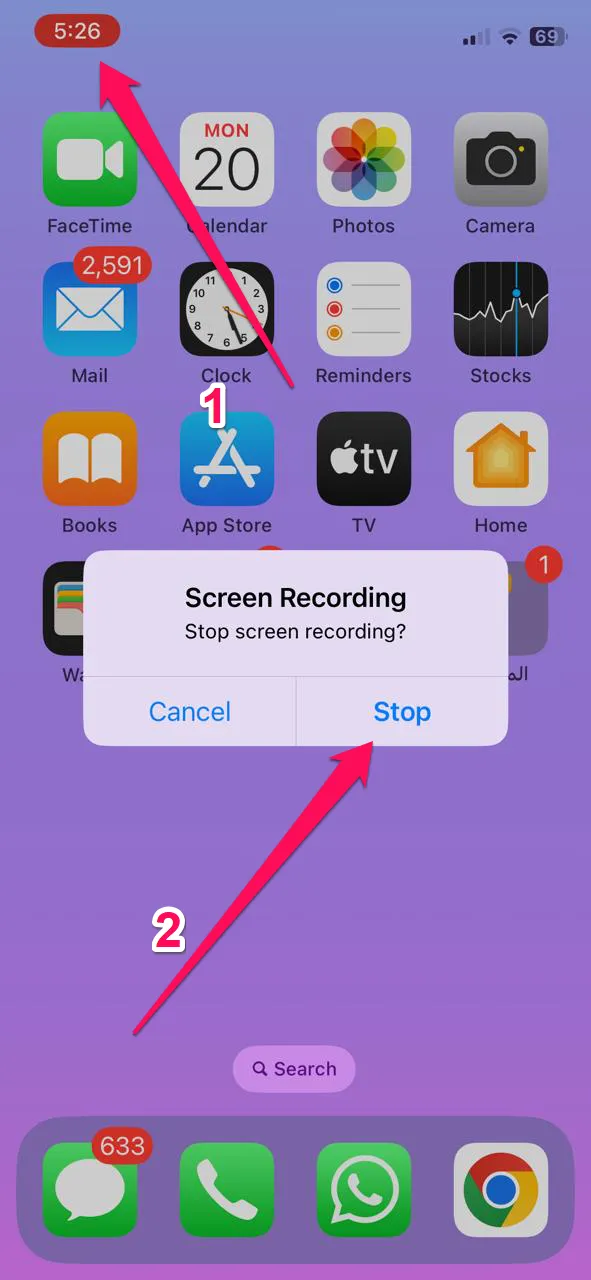
The screen recording will be saved in the Photos app.
How to record video on iPhone screen with sound
Press and hold the screen recording icon in your Control Center.
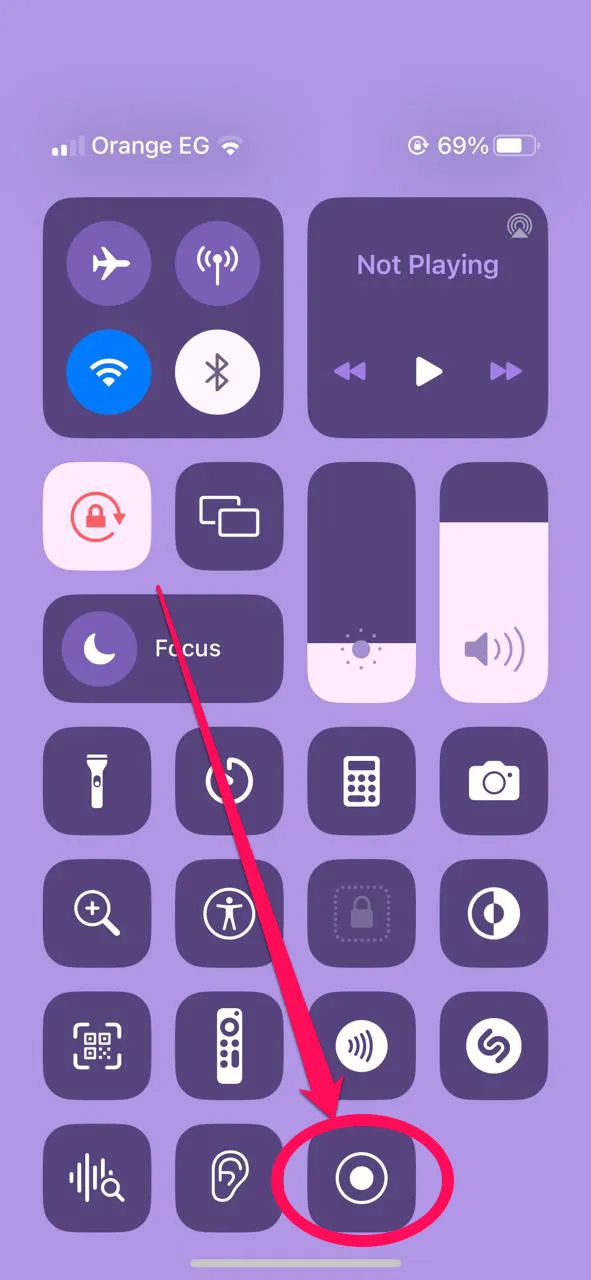
From there, choose the microphone icon and choose the Start Recording option, as shown in the following image.
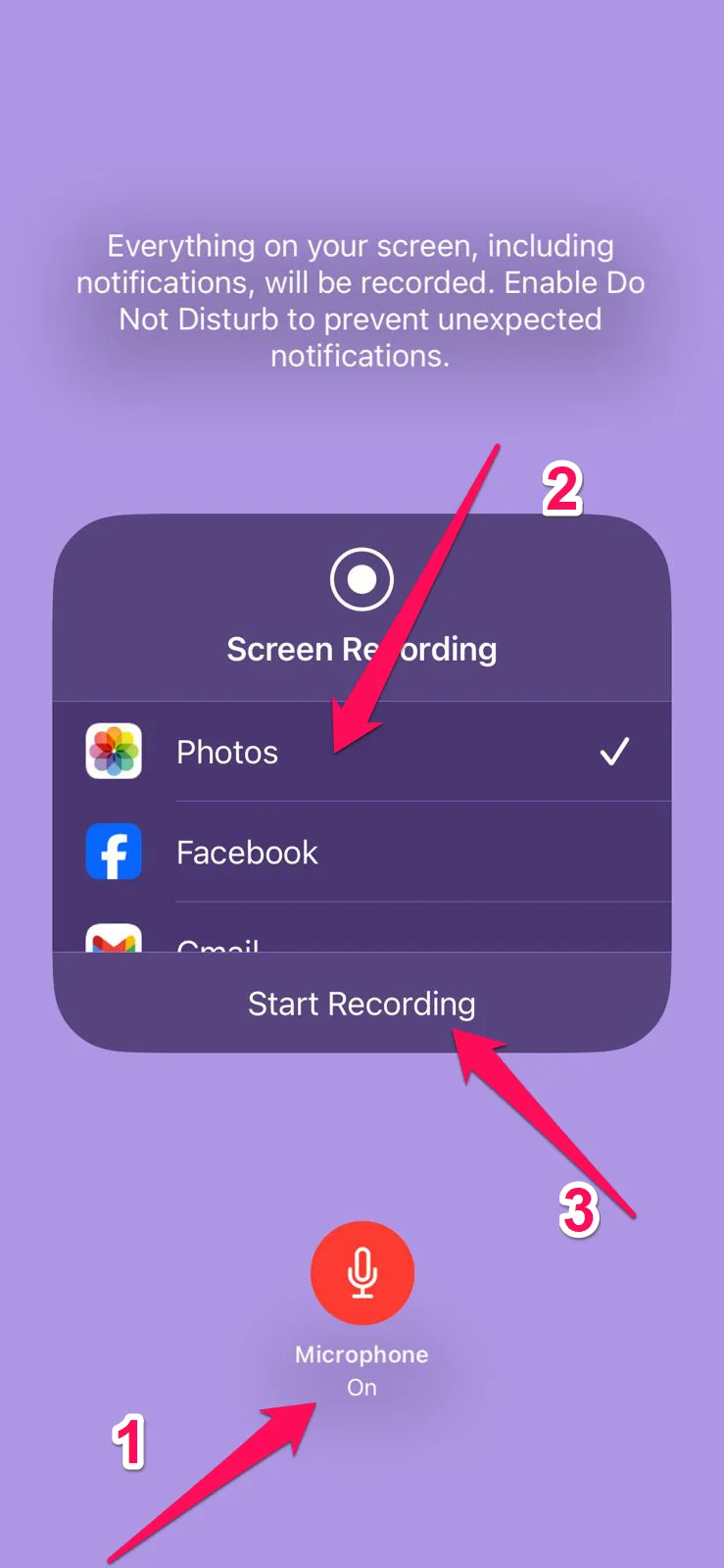
It should be noted that depending on which app you select from the menu above the “Start Recording” button, the screen recording will be saved in different locations. For example, if you choose Photos, your iPhone will be where the screen recording is saved, so choose the Photos app.
While recording, please remember that you may not hear the audio from your iPhone. However, your video may still contain audio.
Once you have finished recording, please click on the red bar at the top of the screen and then click on “Stop Recording”.
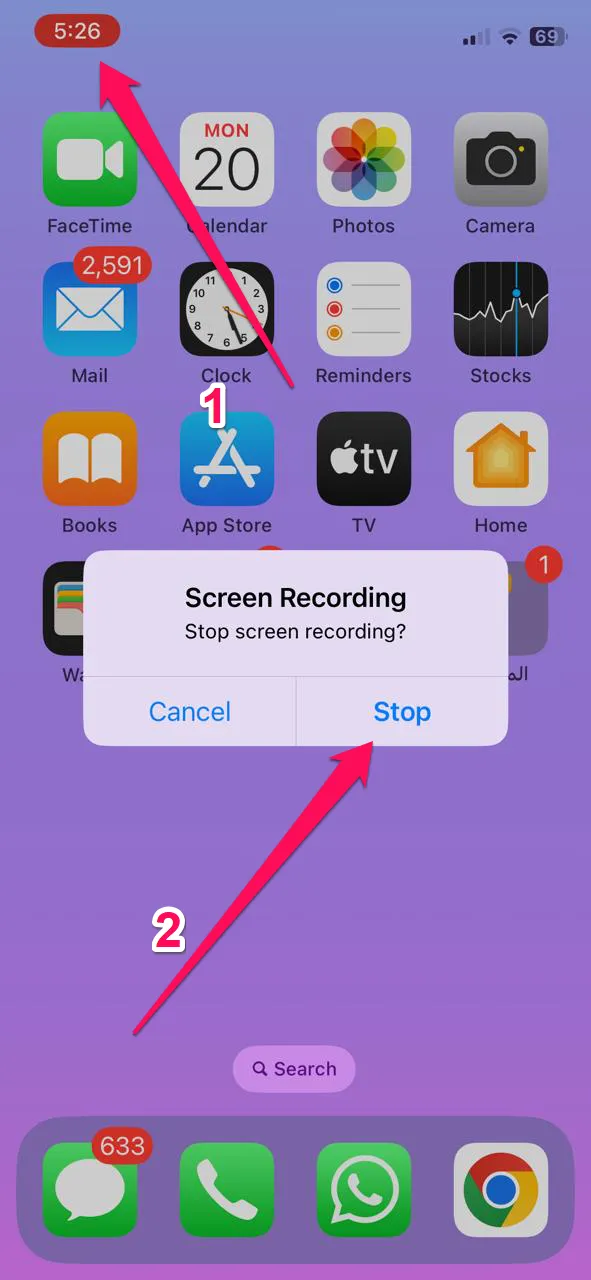
When you stop recording a video on the iPhone screen, you will find a notification where the video will be saved directly when you finish recording the screen.
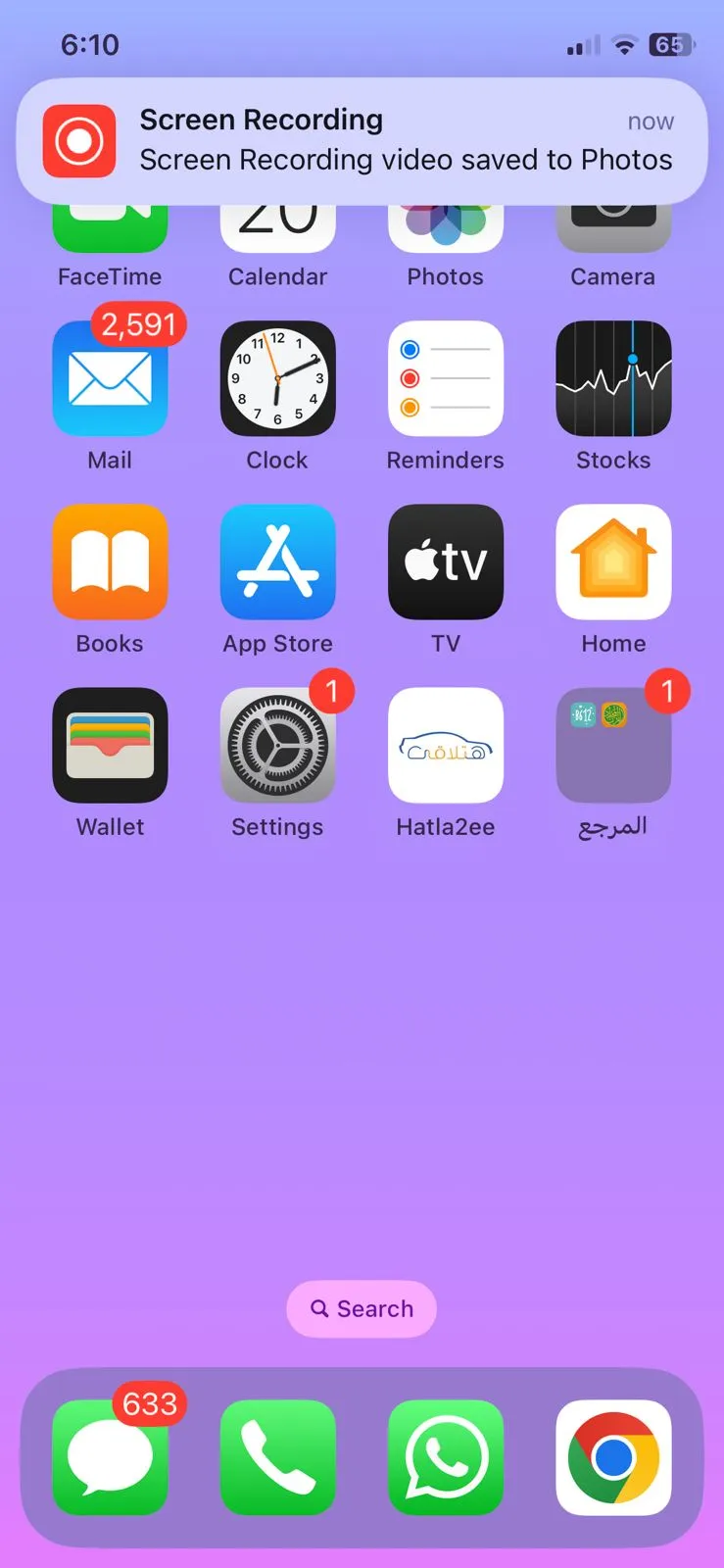
How to record screen on iPhone 13
To record the screen on your iPhone 13, follow these steps:
1. Swipe down from the top-right corner of your iPhone 13 to access the Control Center.
2. Look for the “Screen Recording” button, which is represented by an icon of a circle with a dot inside it.
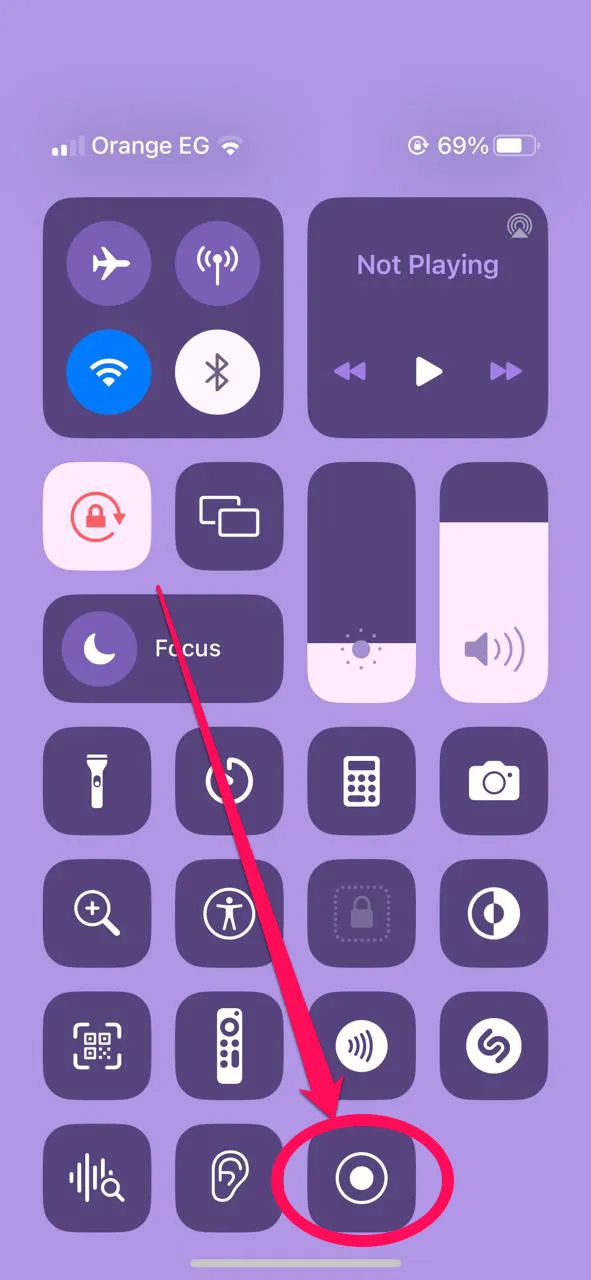
3. To record audio with your video, press and hold the Screen Recording button until you see an option to turn on your microphone.
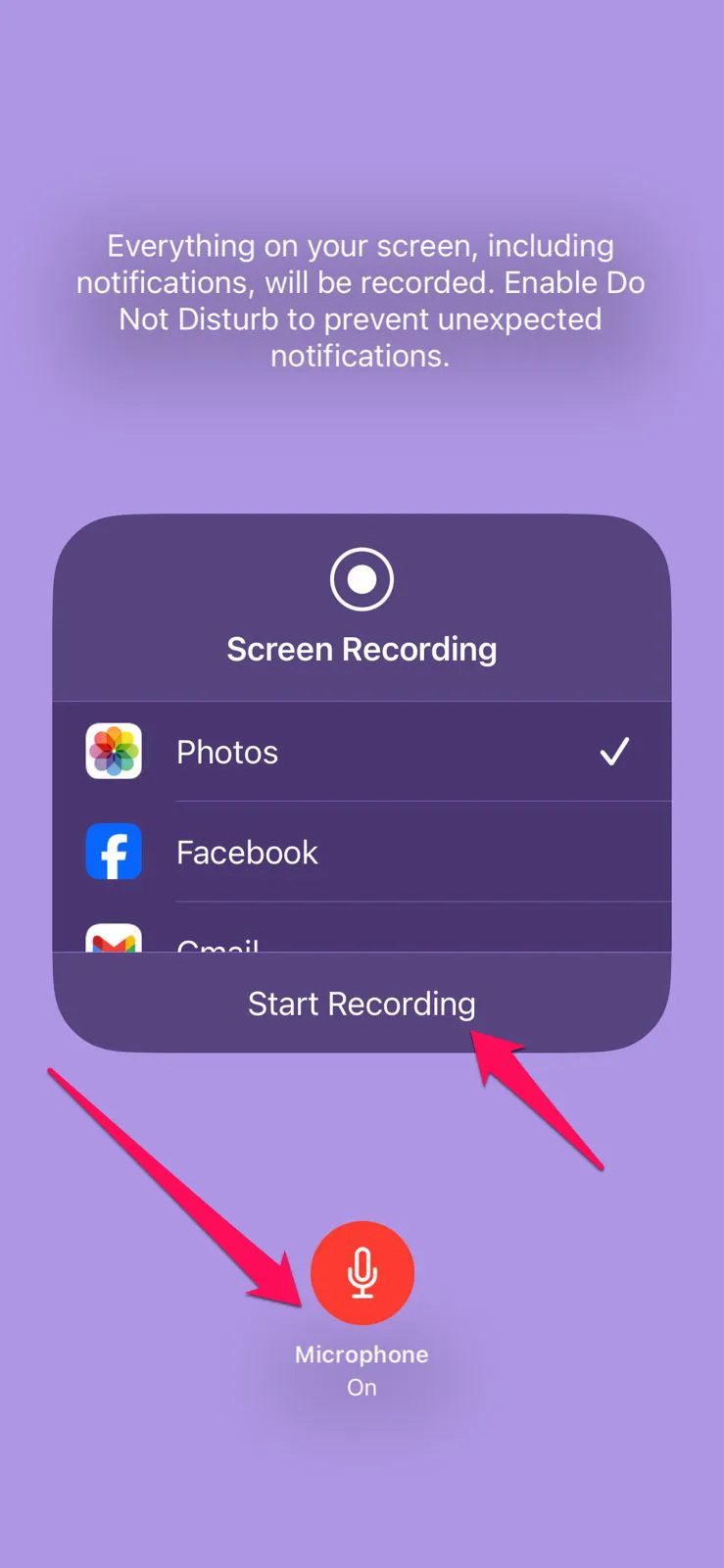
4. Tap the “Start Recording” button to record your screen.
5. To stop recording, tap the red bar at the top of your screen or return to the Control Center and tap the Screen Recording button again.
6. Your recording will be automatically saved to the Photos app, where you can view, edit, and share it as desired.
How to Find Screen Recordings on iPhone
Once you’ve finished screen recording, you’ll receive a notification that the recording is complete. This will take you directly to the recording file in the Photos app.

To access your recordings, open the Photos app.
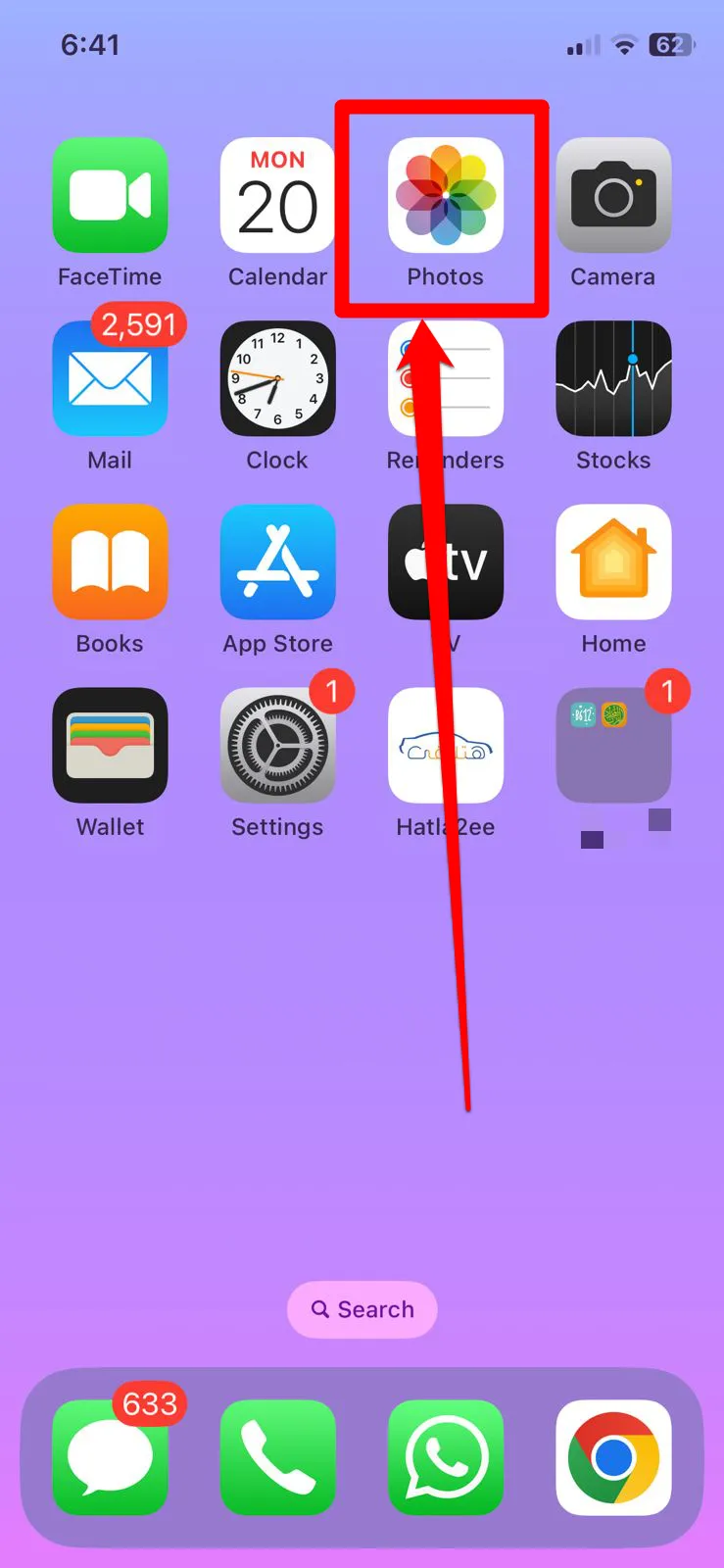
All your recordings are saved to your camera roll, along with other photos and videos.
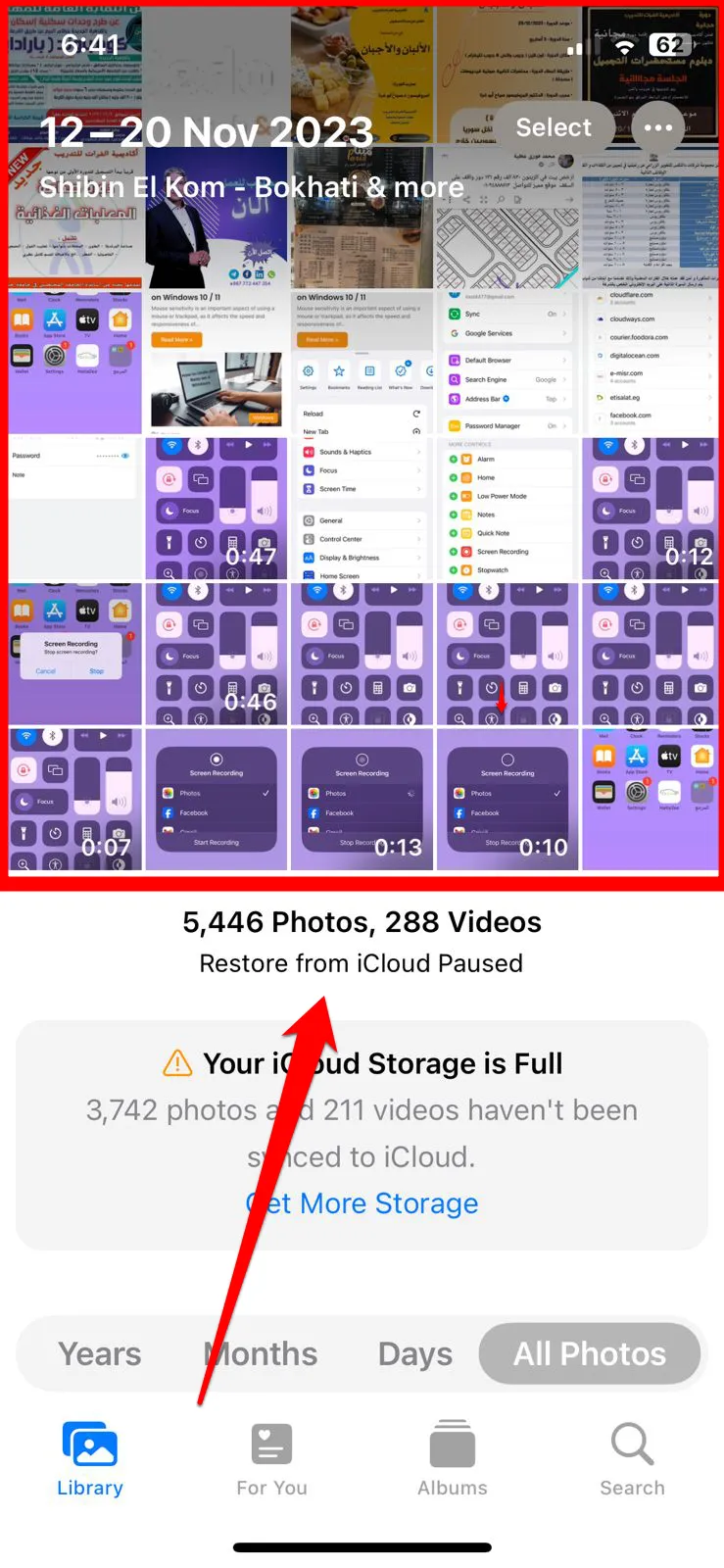
How to record screen on iPhone 14
To register your screen on an iPhone 14, follow these steps:
1. Open the Control Center by swiping down from the top right corner of the screen.
2. Look for the screen recording icon, which looks like a solid circle inside another circle.
3. If you don’t see the screen recording icon, you may need to add it to your Control Center. To do this, go to Settings > Control Center > Customize Controls, and add Screen Recording to the list of controls.
4. Once you’ve located the screen recording icon, tap it to start recording.
5. A three-second countdown will give you time to prepare your screen before the recording starts.
6. To stop recording, tap the red status bar at the top of your screen, then Stop.
That’s it! Your screen recording will be saved to your Photos app, where you can view, edit, and share it as desired.
How to edit screen recording on iPhone
To edit a screen recording on your iPhone, follow these steps:
1. Open the Photos app on your iPhone.
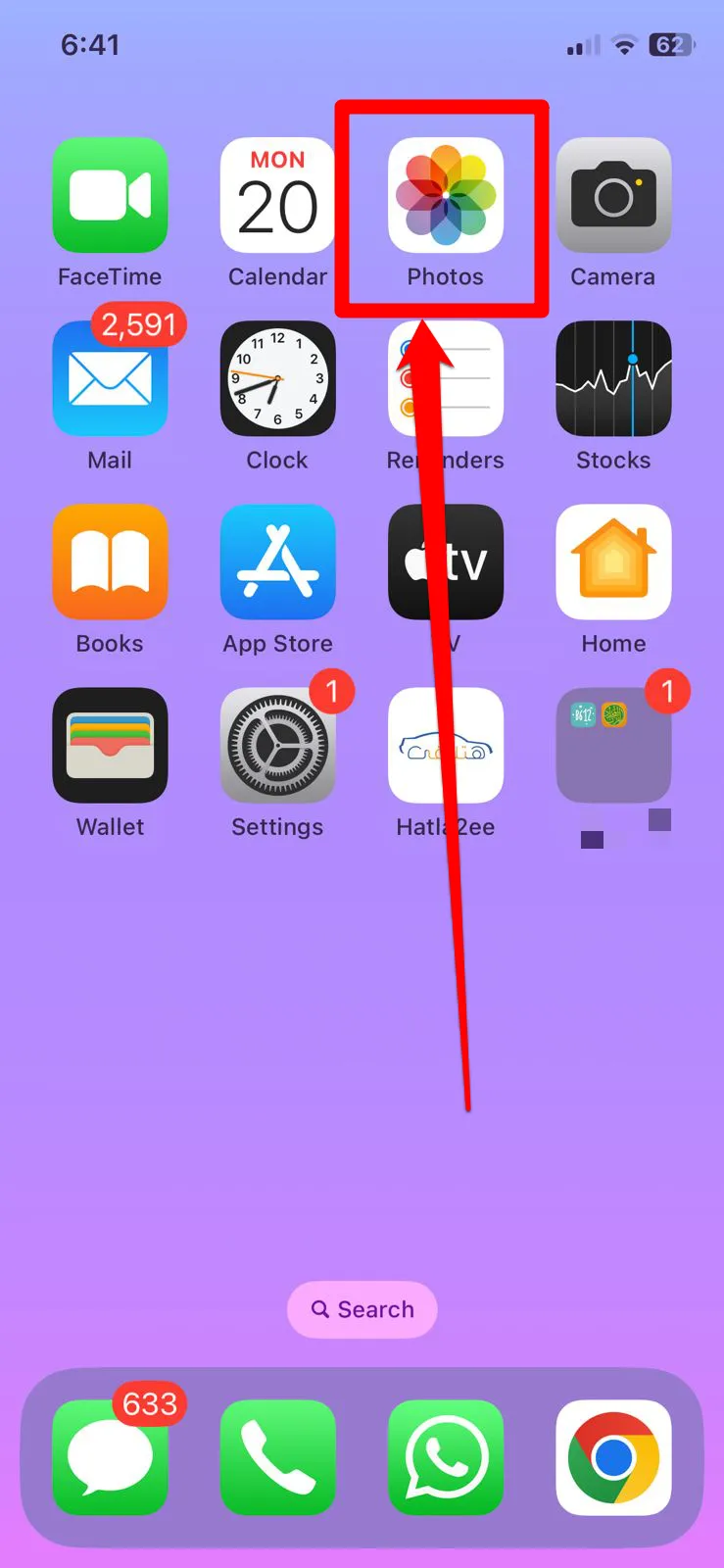
2. Find and select the screen recording you want to edit.
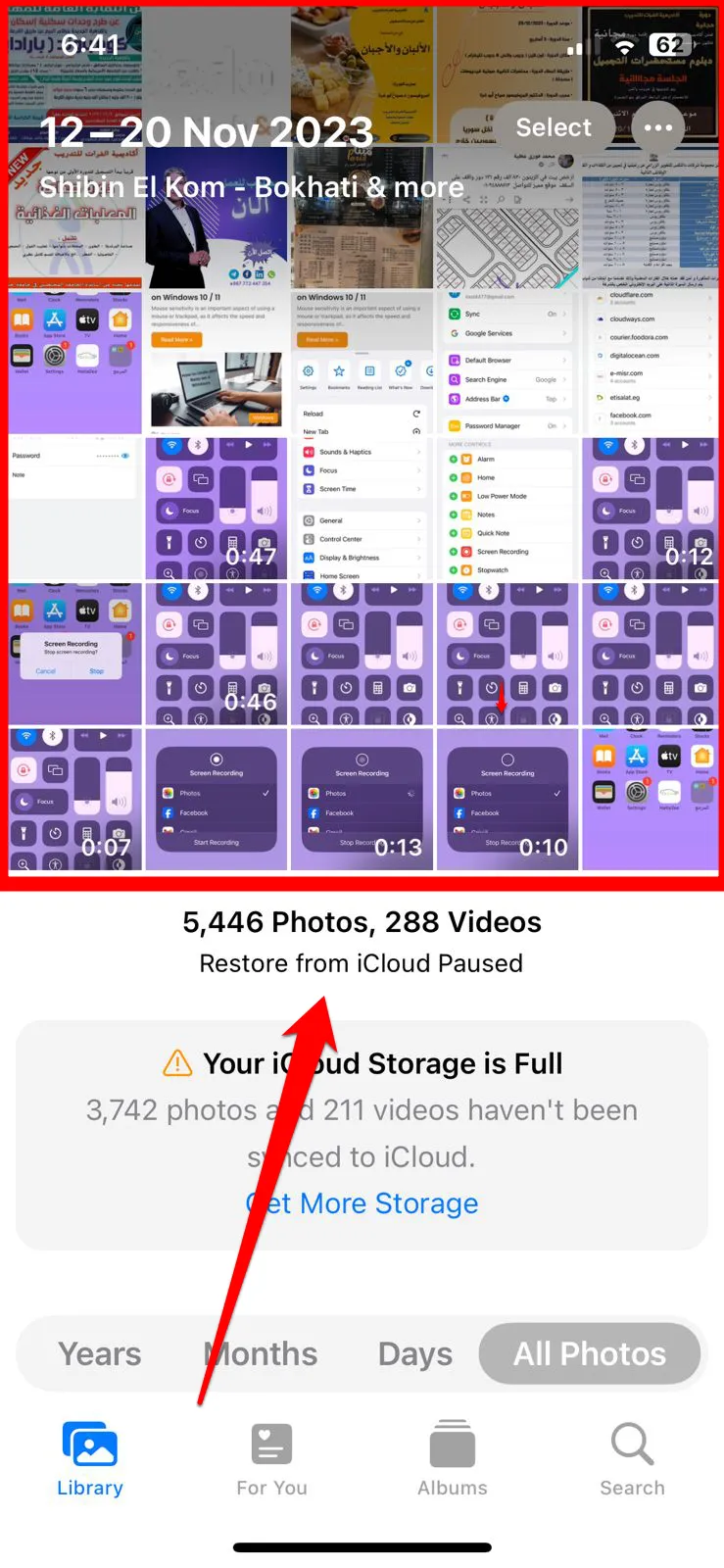
3. Click the Edit button in the upper right corner of the screen.
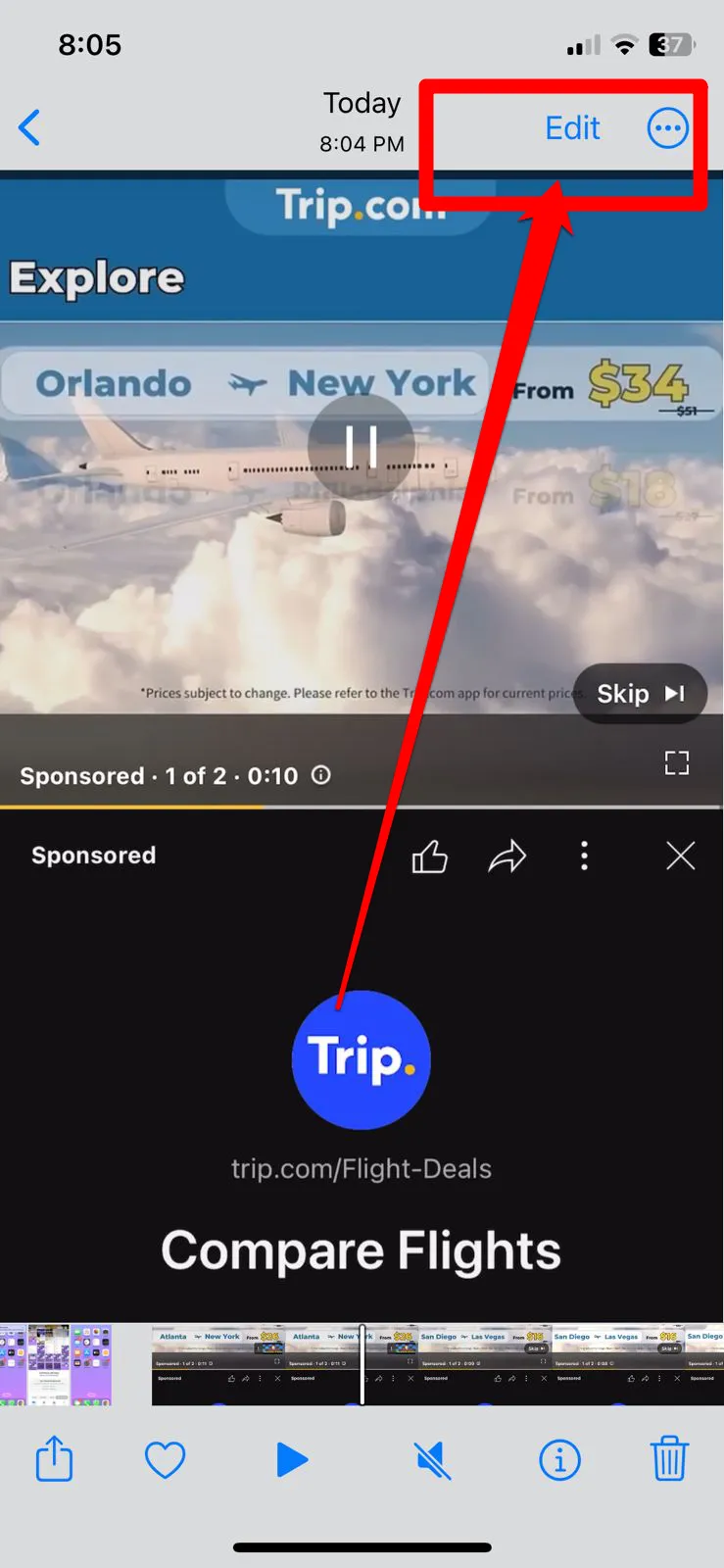
4. Use the editing tools to trim the beginning and end of the recording, add text, draw on the screen, or trim the video.
5. Once you are finished editing, tap Done.
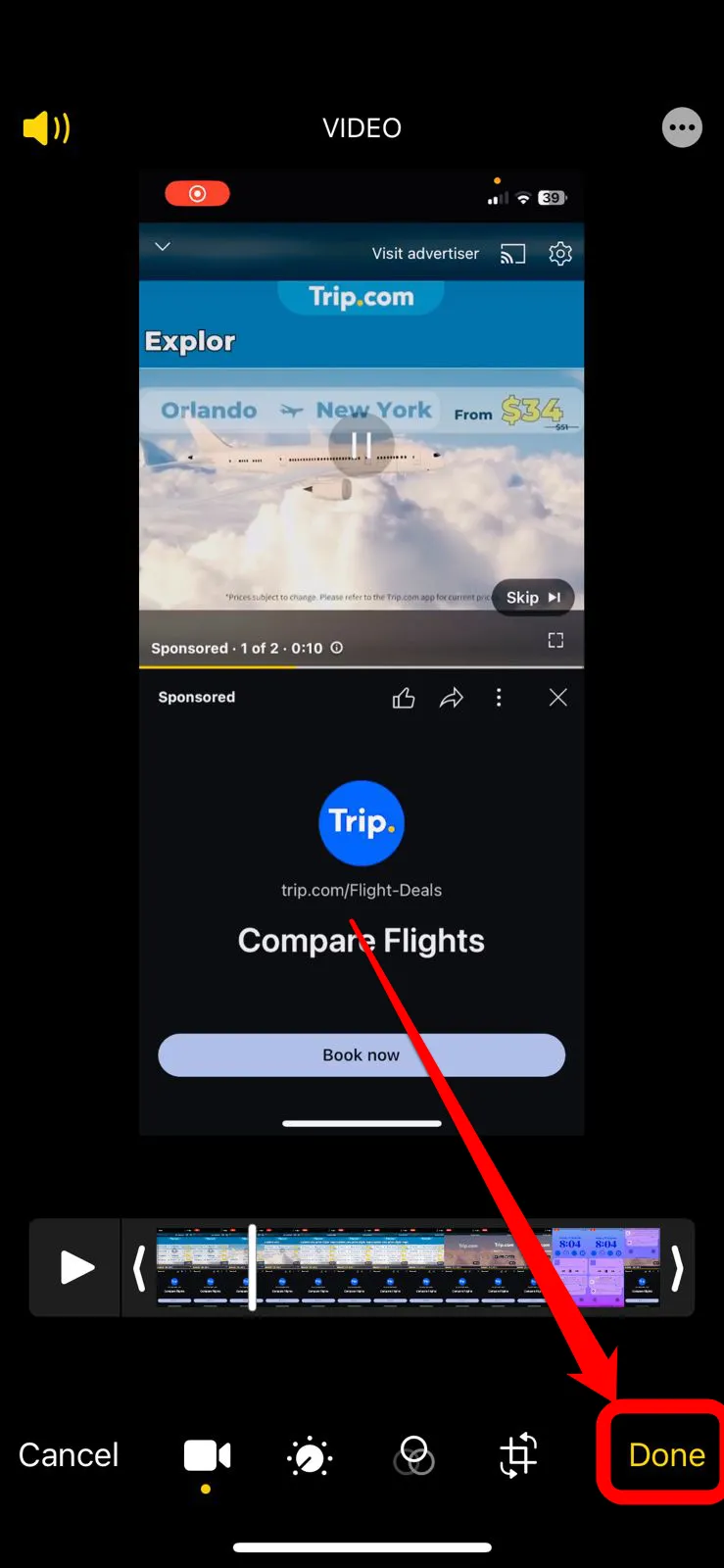
6. Wait a few seconds to save the changes.
That’s it! You can now share the edited screen recording with others or keep it for your use.
common questions
To share an iPhone screen recording, you can start by opening the Photos app and locating the specific recording you wish to share. From there, you can select the share icon (which looks like a box with an up arrow) and choose the app or platform you want to share it on. Additionally, you can save the recording to the Files app or AirDrop on another device. With just a few simple clicks, you can share your recording easily.
After you’re done recording, tap the red status bar at the top of the screen or go back to Control Center and tap the Screen Recording icon.
Recording clips are saved in the Photos app.
Open the Photos app and find the Screen Recording clip.
Tap the clip, then tap the Share button (a square icon with an arrow pointing up), then choose the app you want to use to share, such as Messages or Email.
Yes, after saving the recording clip in the Photos app, choose the AirDrop option while trying to share it and select the device you want to share it with.
Don’t forget to support us in the comments. It means a lot to us to hear your thoughts and feedback. Your support helps us improve and create better content for you. Thank you in advance!