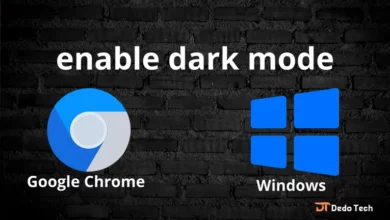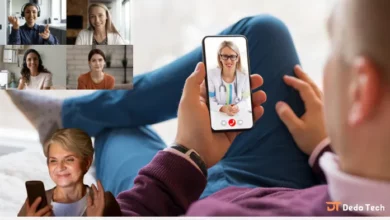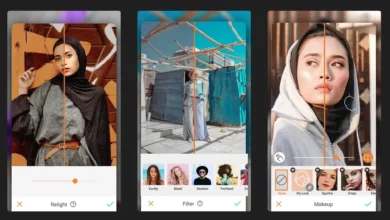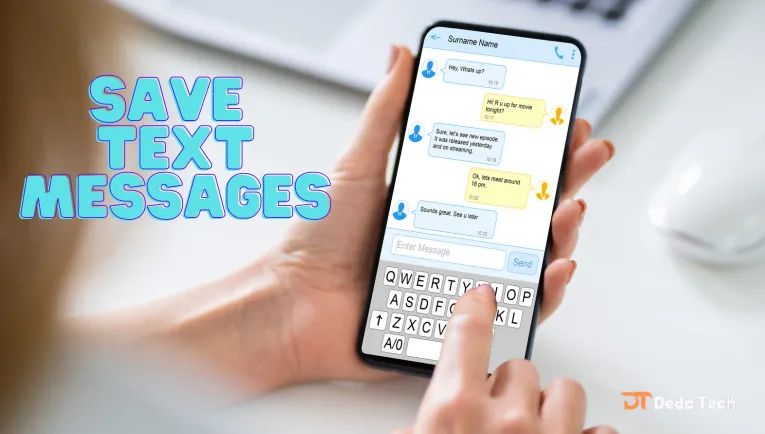
Saving text messages for future reference effectively preserves important information, emotional conversations, or crucial details.
Hey , text messaging has become an essential part of our daily communication. It’s our go-to method for everything from work discussions to emotional conversations. But have you ever received a message that you simply can’t afford to delete? Maybe it’s a job offer or critical information you need to keep safe.
No worries, my friend! Your smartphone has got you covered. There are plenty of easy ways to save and organize your text messages. You can take a screenshot of the message and save it to your phone’s gallery or forward it to your email address. You can also use third-party apps specifically designed to help you save and organize your messages. Some apps even allow you to export your messages to PDF or other formats for easy sharing and backup.
how to save entire text conversation iPhone
To save an entire text conversation on your iPhone, you can use the built-in feature called Messages in iCloud. Here are the steps:
1. Make sure iCloud is enabled on your iPhone and that you’re signed in with the same Apple ID on all your devices.
2. Go to Settings > [your name] > iCloud > Messages and toggle on the switch next to Messages.
3. On your Mac, open the Messages app and go to Preferences > iMessage > Enable Messages in iCloud.
4. Wait for messages to sync across all your devices.
5. Once messages are synced, you can easily save the entire conversation by selecting it and then going to File > Save As.
Alternatively, you can also use third-party apps like iExplorer or Decipher Tools to save your text conversations. However, be careful when using third-party apps and make sure you trust the source.
Save text messages on your iPhone using Gmail.
To save text messages on your iPhone using Gmail, you can use the email chat feature in the default Messages app. Follow the following steps:
1. Open the Messages app on your iPhone.
2. Find the conversation you want to save
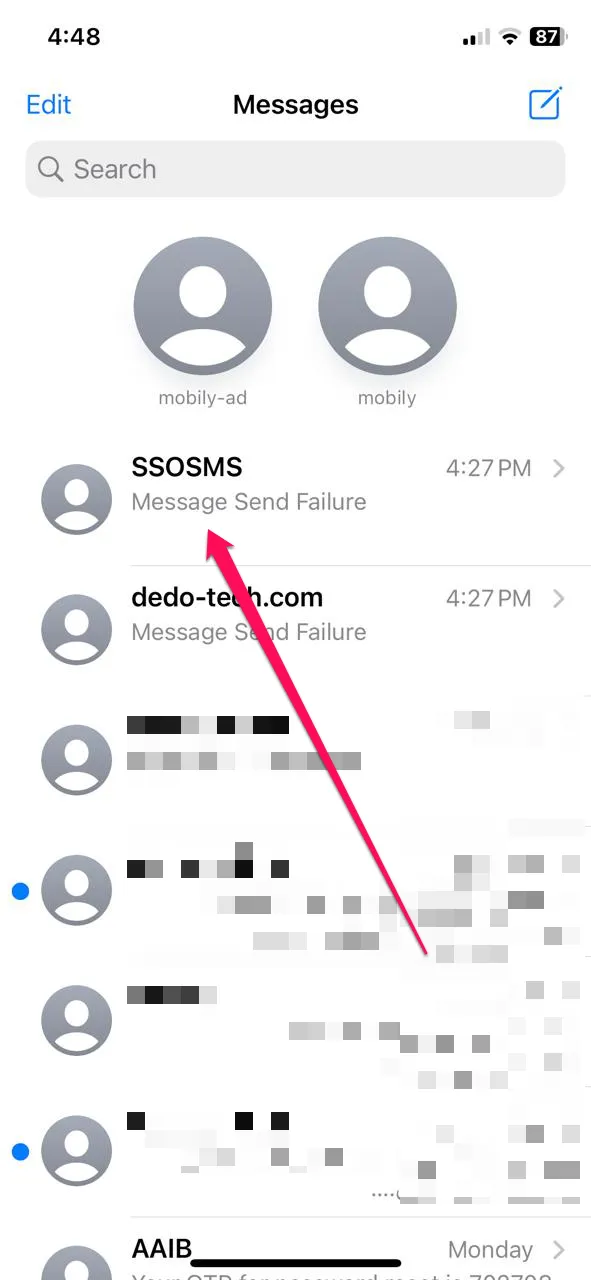
3. Press and hold on to any text from the conversation.
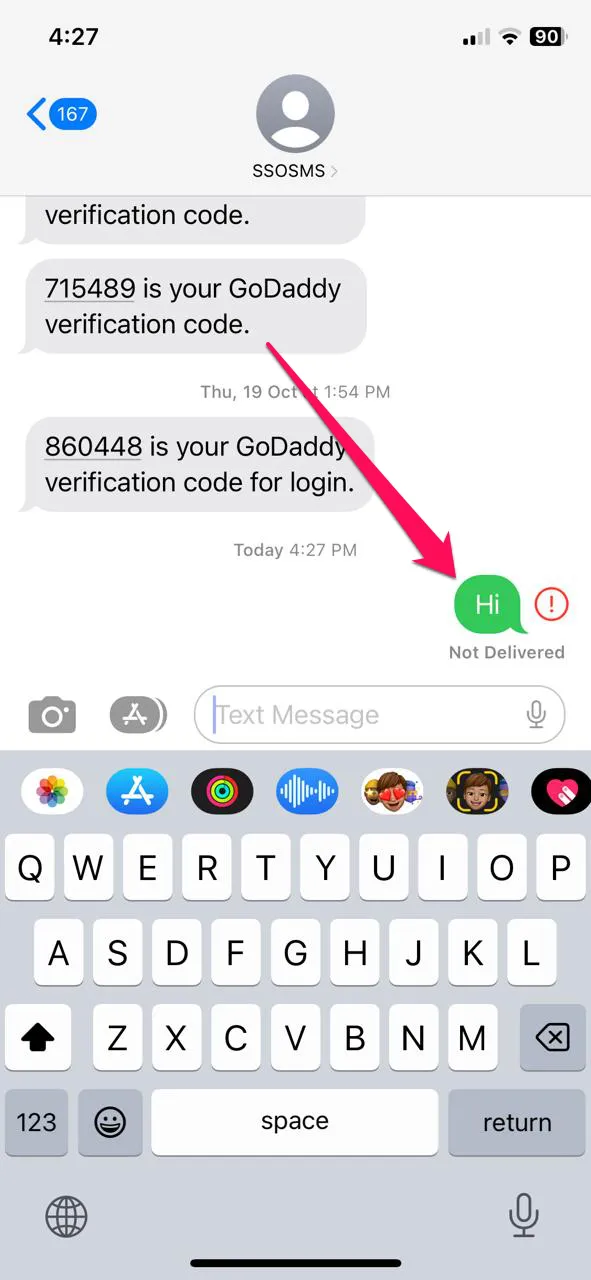
3. Click the “More” button.
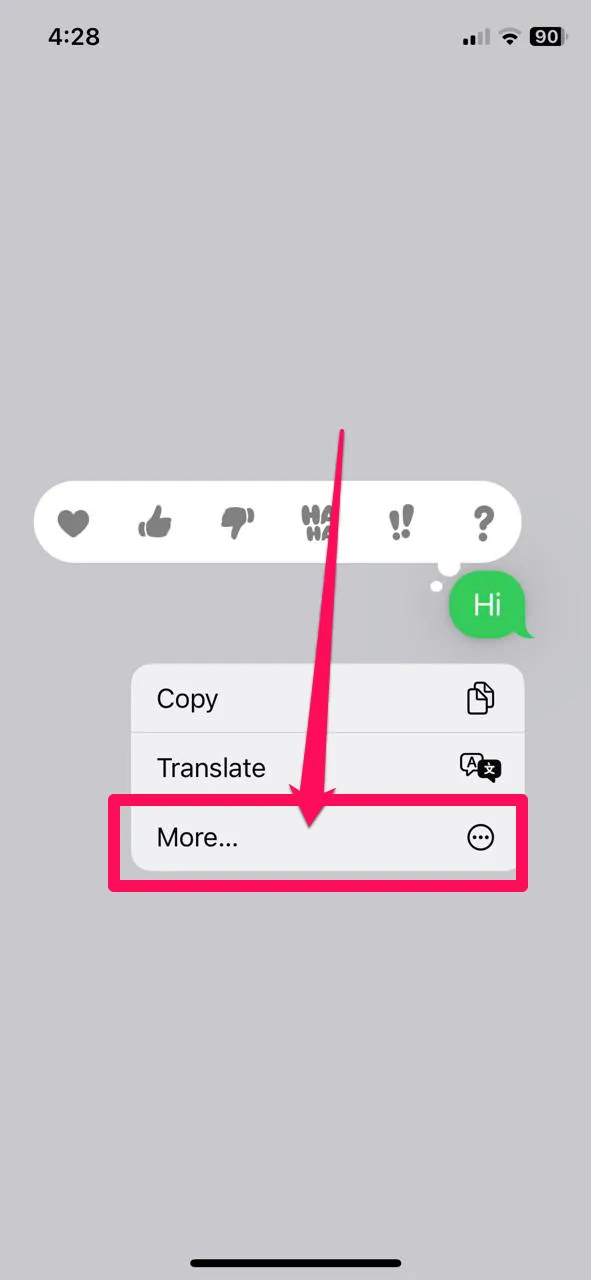
5. Select the messages you want to save
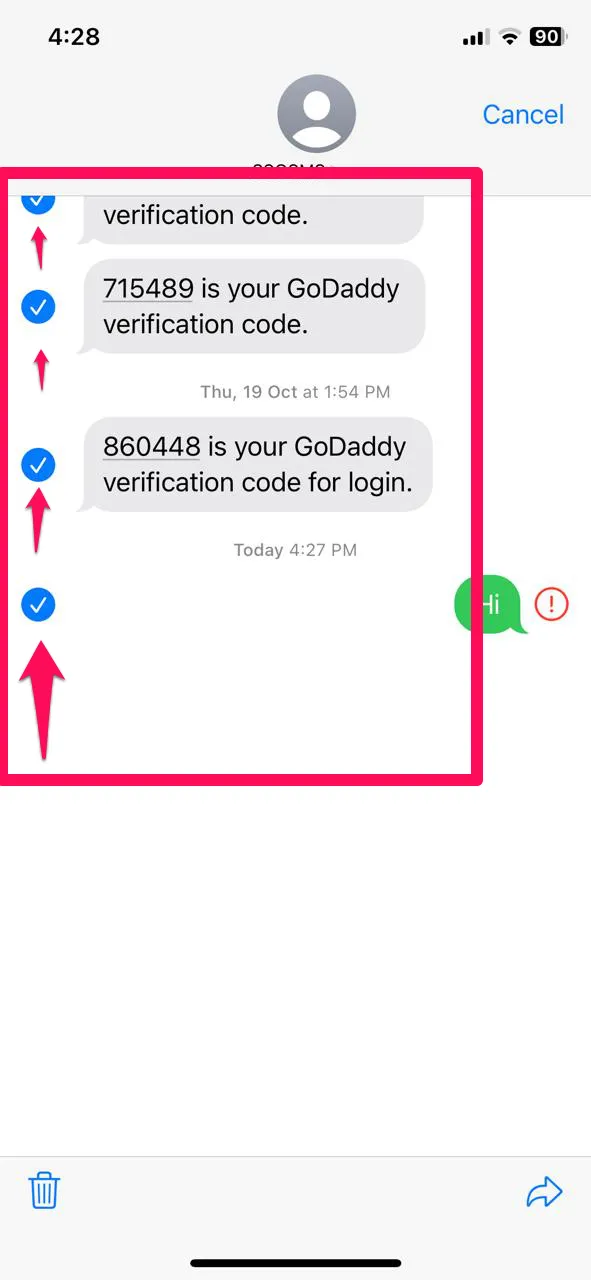
4. Click on the “Export Chat” button that appears as a curved arrow.
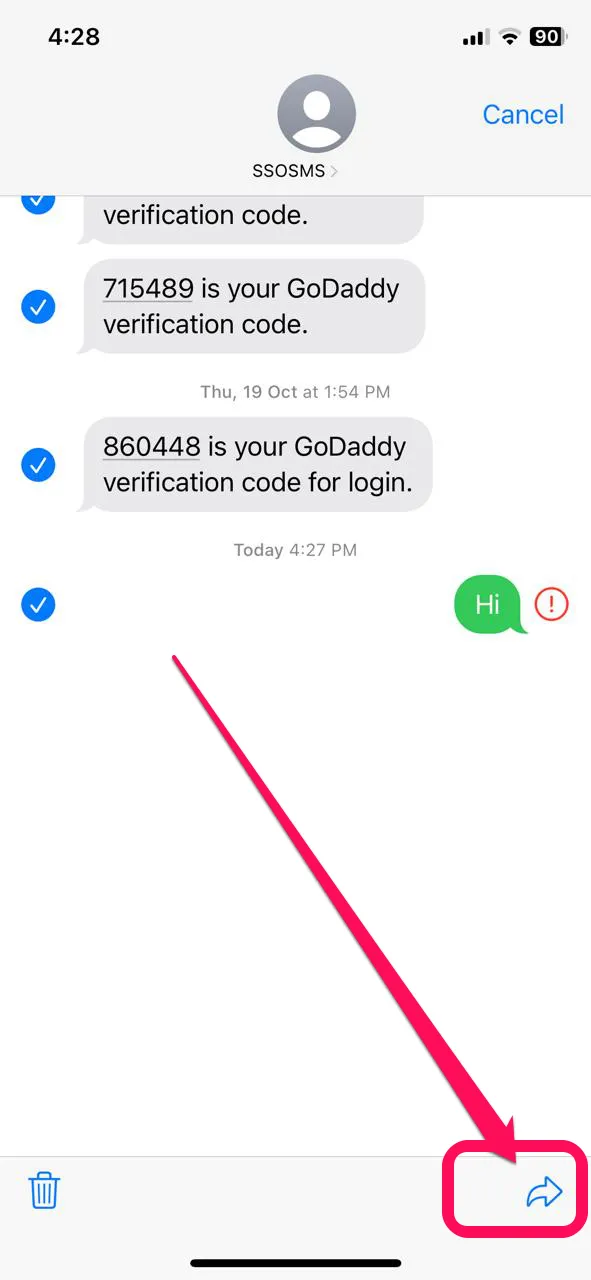
6. Enter your Gmail address and click Submit.
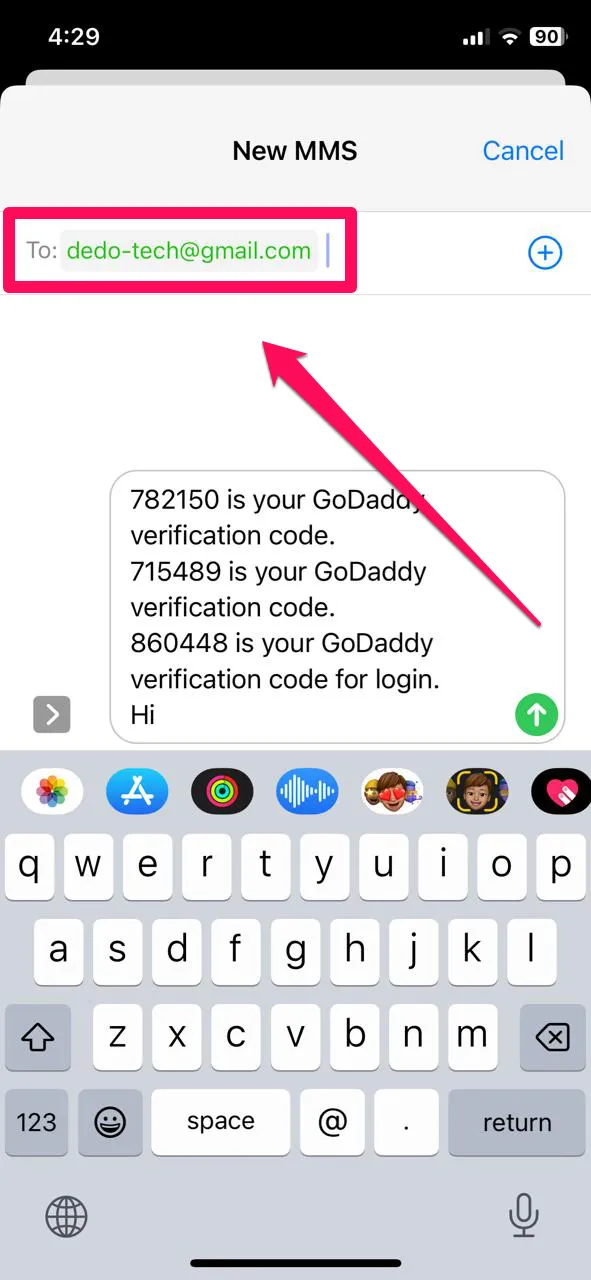
7. Open your Gmail account on your computer and find the email containing the text messages.
8. Download the attachment and save it on your computer.
That’s it! You can now access your text messages on your computer and keep them as a backup.
The best way to save text messages
Use screenshots
You can use the best way to save text messages without using any complicated or long steps or third-party intervention by using screenshots, which is considered the fastest way to save text messages.
This can be easily done on almost any smartphone, making it a convenient way to save text messages without using any steps.
how to backup text messages in iPhone
You can use iCloud or iTunes to back up text messages on your iPhone. Below are the complete steps for each method with a simplified explanation to learn one of the two methods without any difficulty:
1. iCloud Backup:
– Connect to a Wi-Fi network.
– Go to Settings > [your name] – iCloud >
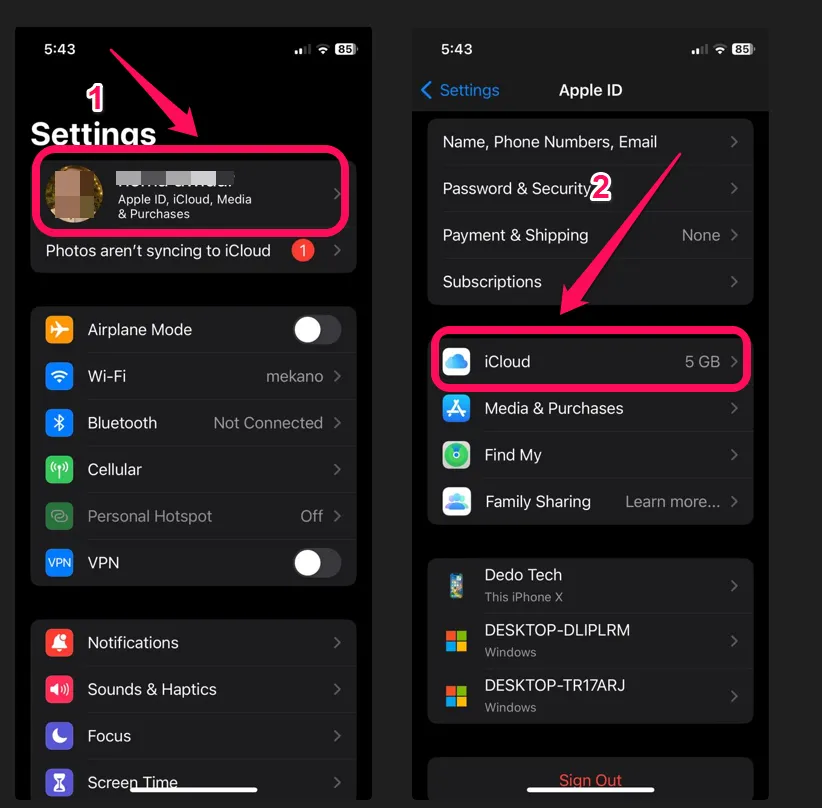
– Select iCloud Backup
Turn on iCloud Backup if it’s not already turned on.
– Click on Backup Now to start the backup.
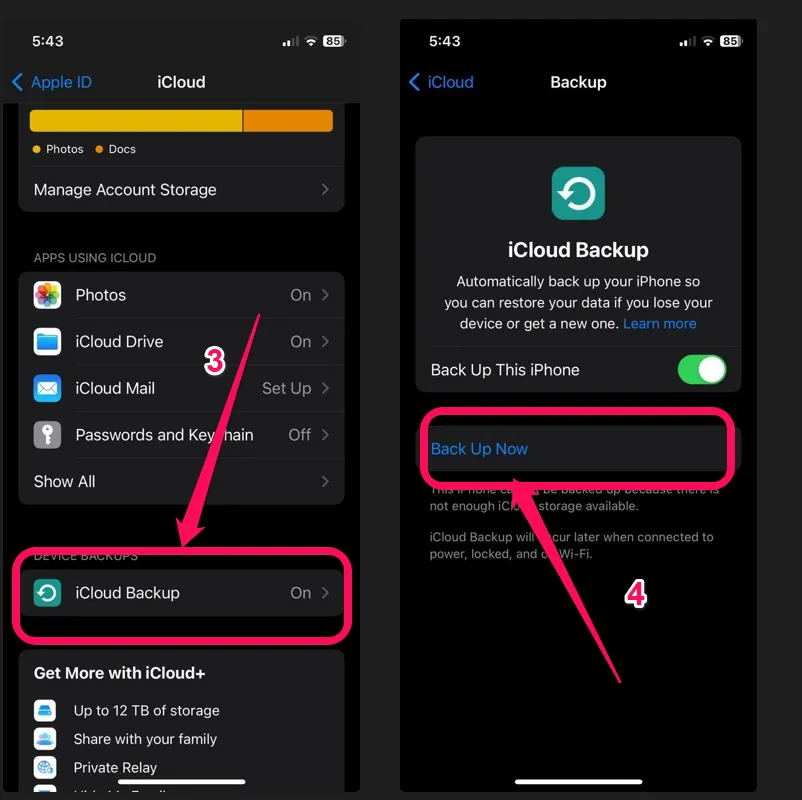
2. Backup in iTunes:
– Connect your iPhone to your computer.

– Open iTunes
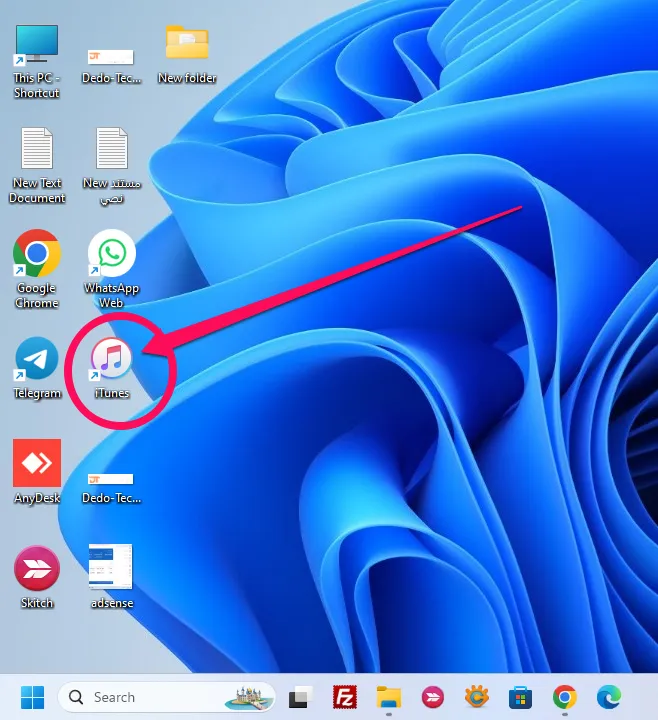
– select your iPhone.
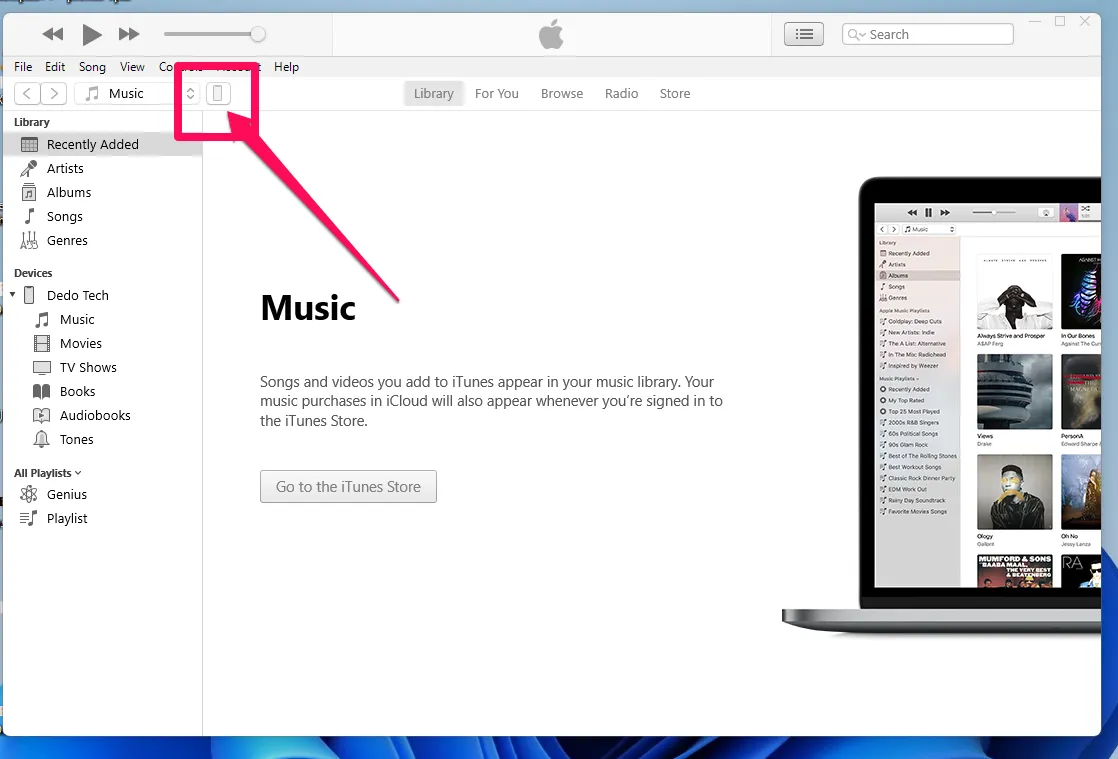
– Click on Backup Now to start the backup.
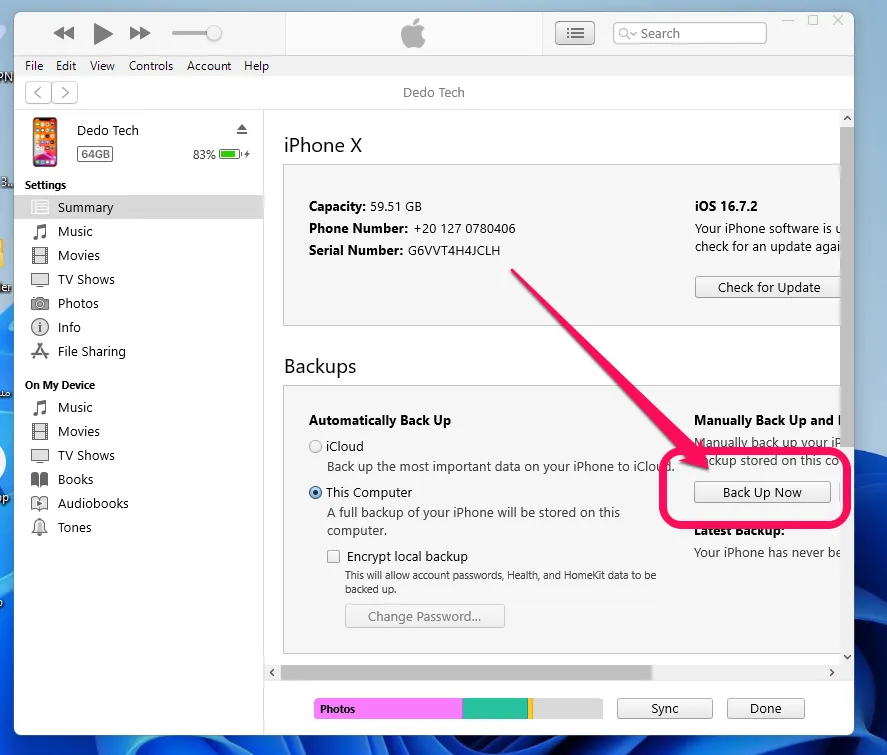
After you back up your iPhone, your text messages will be included in the backup. You can restore your iPhone from backup if you need to.
how to save text messages on android
To save text messages on an Android device, you can use several methods:
1. Take screenshots of the messages: This is a simple way to save text messages on your phone. You can take screenshots of the messages and save them in your phone’s gallery.
2. Use a third-party app: Several third-party apps on the Google Play Store can help you save text messages. Some popular options include SMS Backup & Restore, SMS Backup+, and Super Backup & Restore.
3. Forward the messages to your email: You can also forward them to your email address and save them in your inbox.
4. Backup your phone: Backing up your phone regularly will ensure that your text messages and other vital data on your phone are saved.
How do i save iPhone text messages
To save iPhone text messages, you can use the built-in feature called “Messages in iCloud.” This feature automatically backs up your messages to the iCloud, and you can access them from any device signed in to your iCloud account.
To enable this feature, go to Settings > [your name] > iCloud > Messages and turn on the toggle for “Messages in iCloud.” Once enabled, your messages will be synced to the iCloud, and you can access them on any device by signing in to your iCloud account.
Alternatively, you can use a third-party app like iExplorer or TouchCopy to save your iPhone text messages to your computer.
How do i backup text messages
You can use Google Drive to back up your text messages on an Android phone. Here’s how:
1. Download and open the Google Drive app.
2. Tap the three horizontal lines in the top left corner and then tap Settings.
3. Tap Backup and then select SMS text messages.
4. Tap Back Up Now to back up your text messages to your Google Drive account.
Alternatively, you can use a third-party app like SMS Backup & Restore or Titanium Backup to backup your text messages on Android.
How to schedule text messages
If you’re talking about scheduling text messages via your mobile phone, here’s how you can do it on some systems:
On iOS (iPhone):
1 -Messages app:
- Open the Messages app.
- Write your message.
2-Determine the time:
- Before sending the message, tap the clock icon or the three separator dots at the top right of the screen.
3- Setting time and date:
- Select the date and time you want to send the message.
4- Send at scheduled time:
- Tap “Schedule” or “Schedule Now” (labels may vary) to confirm.
On Android:
1- Messages app:
- Open the Messages app.
- Write your message.
2- Timing setting:
- Find the clock icon or the clock with the arrow at the top of the screen.
3-Setting time and date:
- Set a target date and time.
4-Message scheduling:
- Click “Schedule” or “Schedule Message” to confirm.
Please keep in mind that the steps may vary slightly depending on your device’s OS version and user interface.