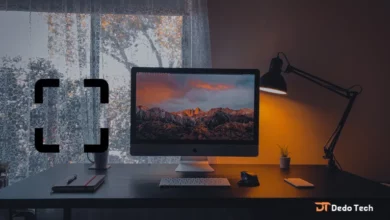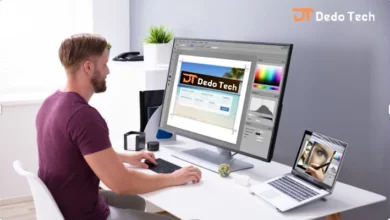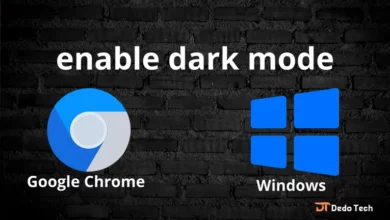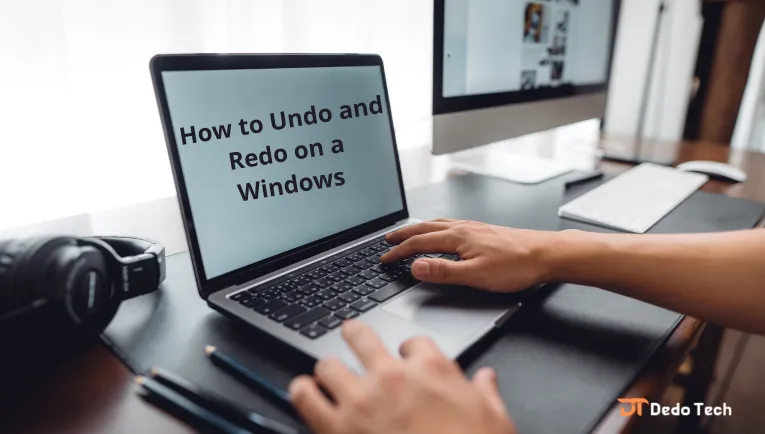
Mistakes are bound to happen when working on a Windows PC, and it’s perfectly normal to wish you could undo or redo something. That’s why Windows provides you with options to undo and redo your actions, allowing you to correct your mistakes quickly. With user-friendly hotkeys available, you can execute these actions with ease and save time in the process. We’ve put together a guide to help you perform both procedures effortlessly on your Windows 10 or Windows 11 PC.
How to undo on pc
Both undo and redo are valuable features that can help you work more efficiently on your computer. Undo allows you to reverse an action you previously took, which can be useful when you make a mistake or need to correct a mistake. On the other hand, the Redo feature allows you to reapply an action that you previously undid.
For example, if you accidentally delete a file and then realize you still need it, you can use Undo to restore the file. Conversely, if you decide that you no longer need the file, you can use Redo to delete it again.
If you use applications such as Notepad++ or Microsoft Office, you will find the Undo and Redo commands located side by side on the Quick Access Toolbar. This toolbar is a convenient tool that allows you to quickly access frequently used commands, and you can customize it to meet your specific needs.
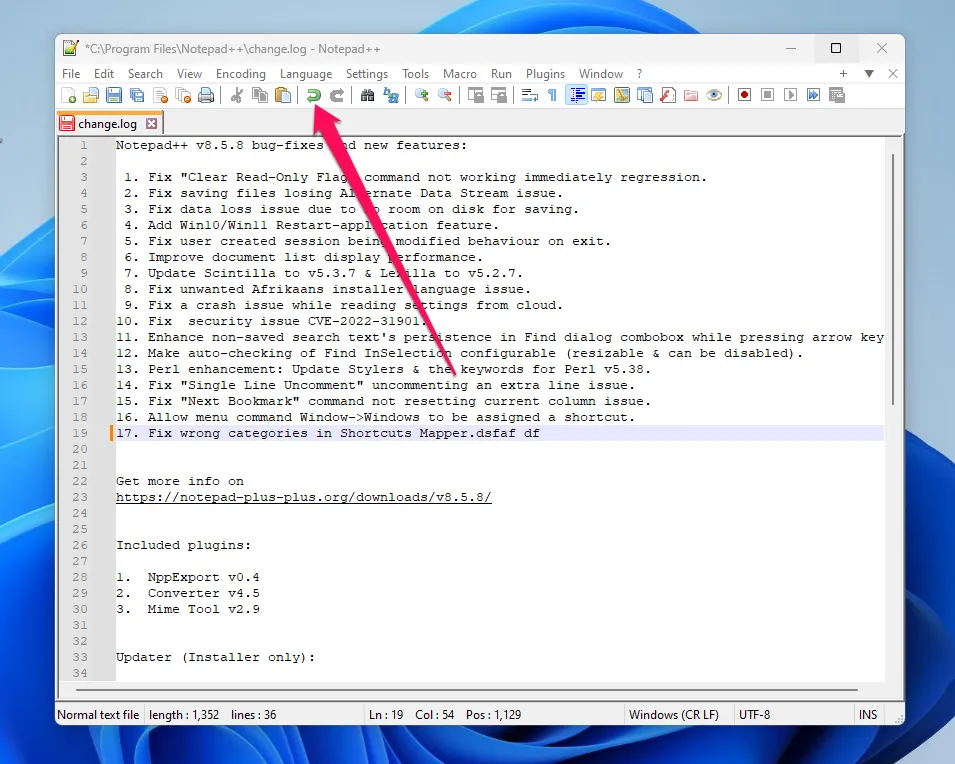
how to undo and redo in Windows 10
If you need to undo or redo an action in Windows 10, there are a few keyboard shortcuts you can try. In most applications, pressing Ctrl + Z will undo the last action, while Ctrl + Y will redo it. However, please note that not all programs support these shortcuts, and you may need to check the program’s documentation for specific instructions.
how to undo in Windows 11
To undo or redo an action in Windows 11, you can use the following keyboard shortcuts:
– Undo: Ctrl + Z
– Redo: Ctrl + Y
Alternatively, you can also use the mouse to undo and redo. To do this:
– Click on the “Undo” or “Redo” button in the top left corner of the window.
– Alternatively, you can right-click on the toolbar and select “Undo” or “Redo” from the context menu.
How to undo in Mac
To undo an action on a Mac, you can use the following keyboard shortcut:
– Undo: Command + Z
Alternatively, you can also use the mouse or trackpad to undo an action. To do this:
– Click on the “Edit” menu in the top left corner of the screen.
– Select “Undo” from the drop-down menu.
– Alternatively, you can also use the keyboard shortcut “Command + Shift + Z” to redo an action.
How to undo and redo using the keyboard
If you want to undo an action in a Windows application, you can do so by pressing Ctrl+Z on your keyboard.
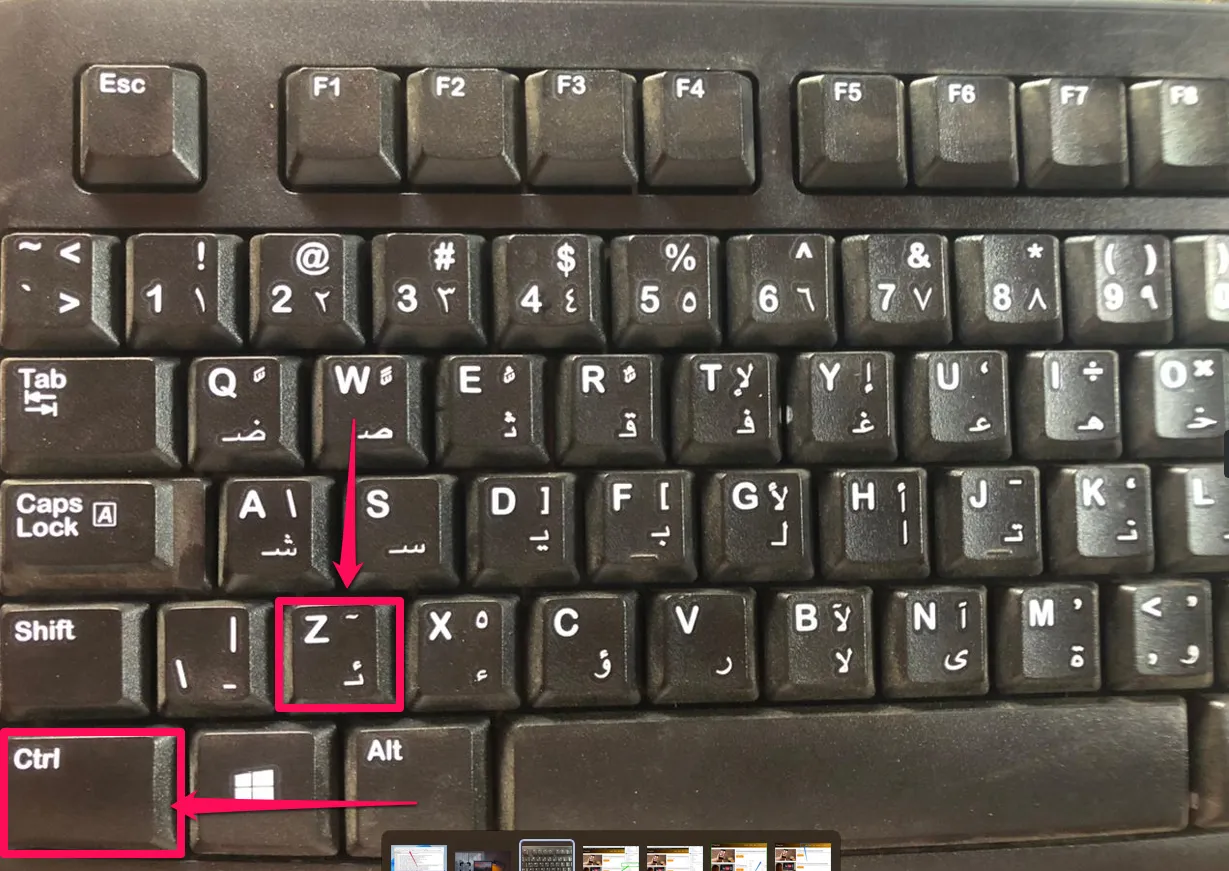
Some applications support multiple undo steps, allowing you to go back one step at a time by executing an undo command. In these cases, you can hold down Ctrl+Z and then release it to go back as many steps as you want. In addition, some applications such as Microsoft Office allow you to redo an action you just undid by pressing Ctrl+Y or F4 on the keyboard.
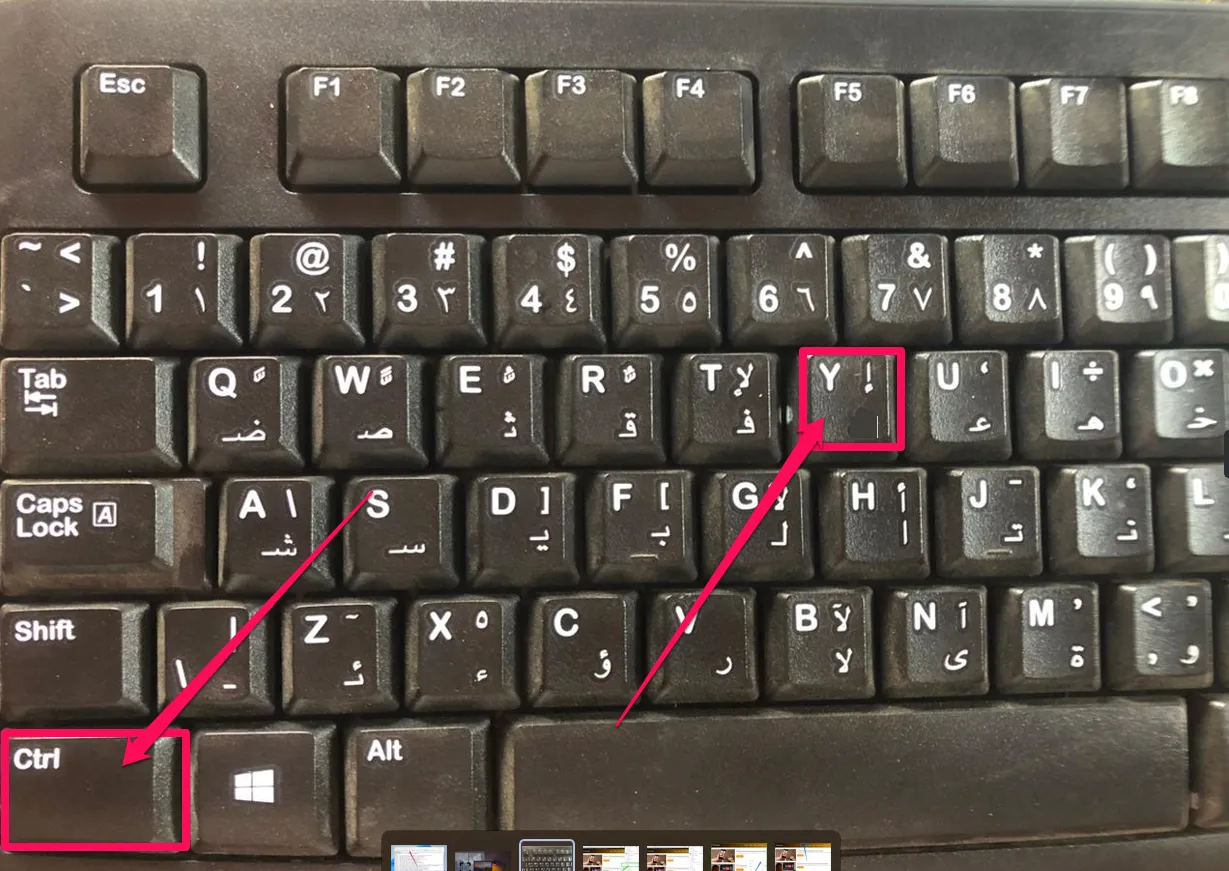
Read also: 15 Best Free Video Editing Software for Windows PC in 2024
How to Undo and Redo Using a Menu and Toolbar
To undo an action in Office applications, you click the left-pointing curved arrow in the Quick Access Toolbar at the top of the window.
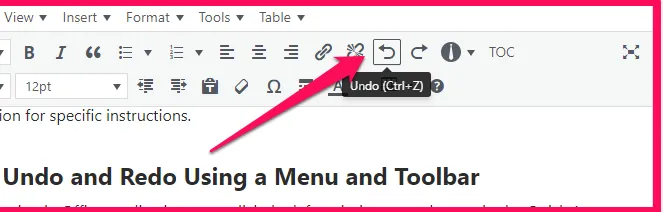
If you want to redo an action you undid, you can click the Redo button, which looks like a right-pointing swastika, in the same Quick Access Toolbar.
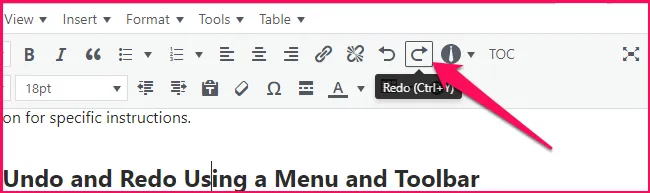
It is important to note that different applications may have different toolbar interfaces and designs for their undo or redo buttons. However, as a general rule, you can look for a curved arrow pointing left to “undo”. Alternatively, you can try right-clicking in the text entry area and looking for the Undo option. If all else fails, you can always use the keyboard shortcut Ctrl+Z to undo. Good luck!
Undo, redo and other key functions.
It is important to know the shortcut keys when using a text editor. Here are some of the most commonly used shortcut keys:
Undo – CTRL+Z: This will reverse your last action. You can reverse more than one action.
Redo – CTRL+Y: This command reverses your last Undo. You can reverse more than one action that has been undone. However, you can only use the Redo command after the Undo command.
Select all – CTRL+A: To perform a function on all the content in the text editor, you need to select it all. Place the cursor anywhere in the text editor and press CTRL+A.
Copy – CTRL+C: Select the desired text and press CTRL+C to copy it in the clipboard.
Paste – CTRL+V: To insert the copied text from the clipboard, place the cursor anywhere in the text editor and press CTRL+V.
Full screen – F11: To view the text editor in full-screen mode, press F11. To exit full-screen mode, press F11 again.
Conclusion
Remember that these steps may vary slightly depending on your application. You will find these functions in many applications in the menu bar or toolbar. If you have a specific app you need help with, feel free to mention the app name to get precise instructions.
Don’t forget to support us in the comments. It means a lot to us to hear your thoughts and feedback. Your support helps us improve and create better content for you. Thank you in advance!